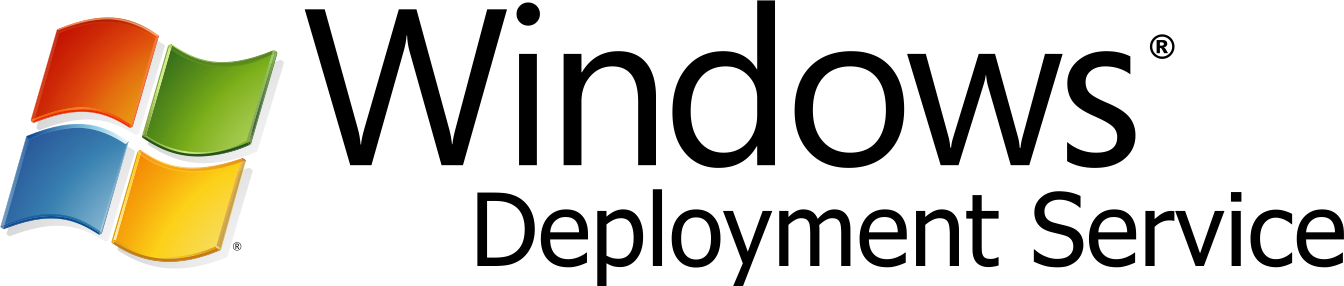
- Prérequis
|
|||||||||
2. How to install
PARTIE 1 : INSTALLATION
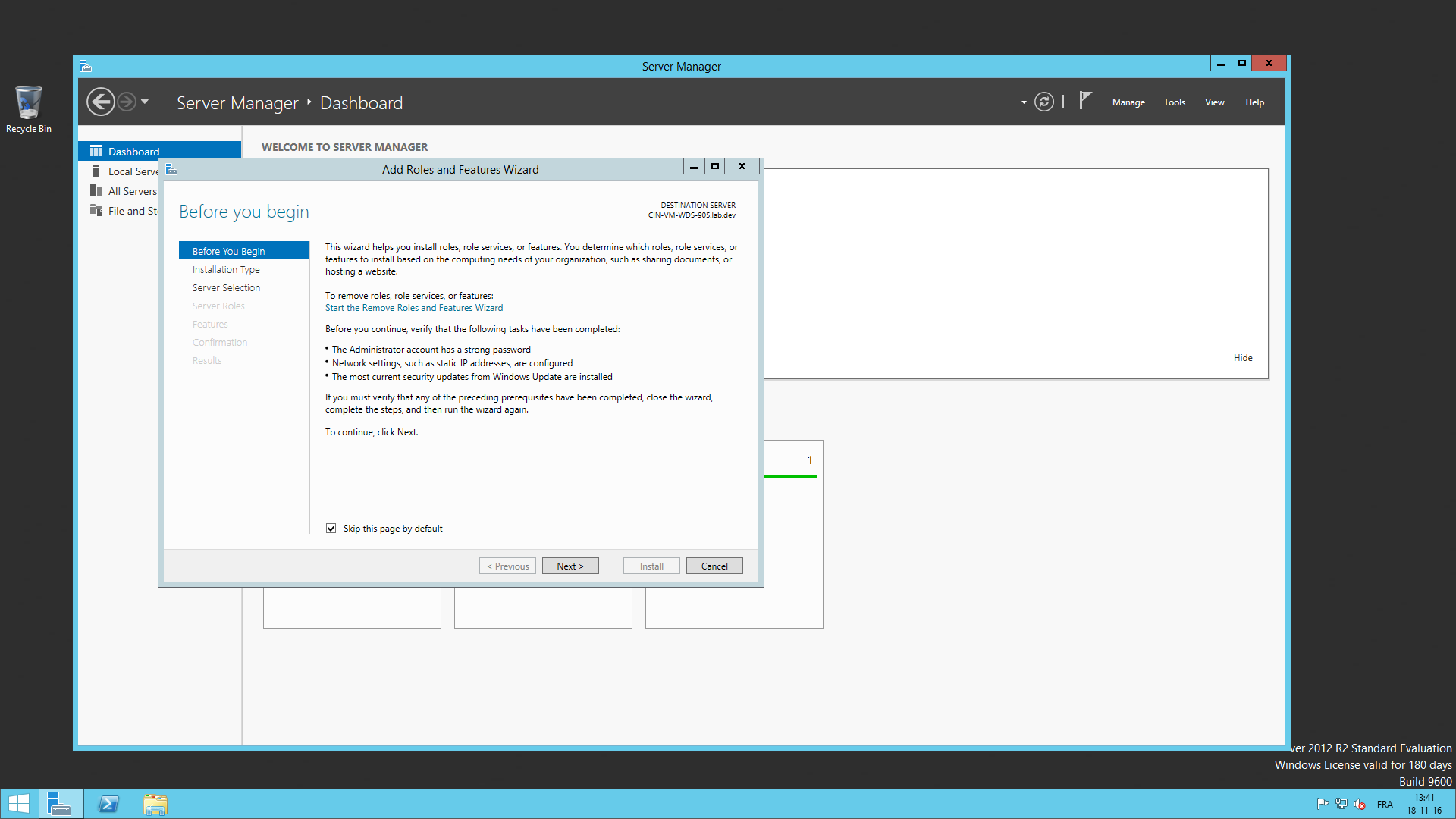
Sur la machine choisie pour installer le WDS, aller sur « Add Roles and Features » dans le Server Manager. Sur la première page, cliquer sur Next.
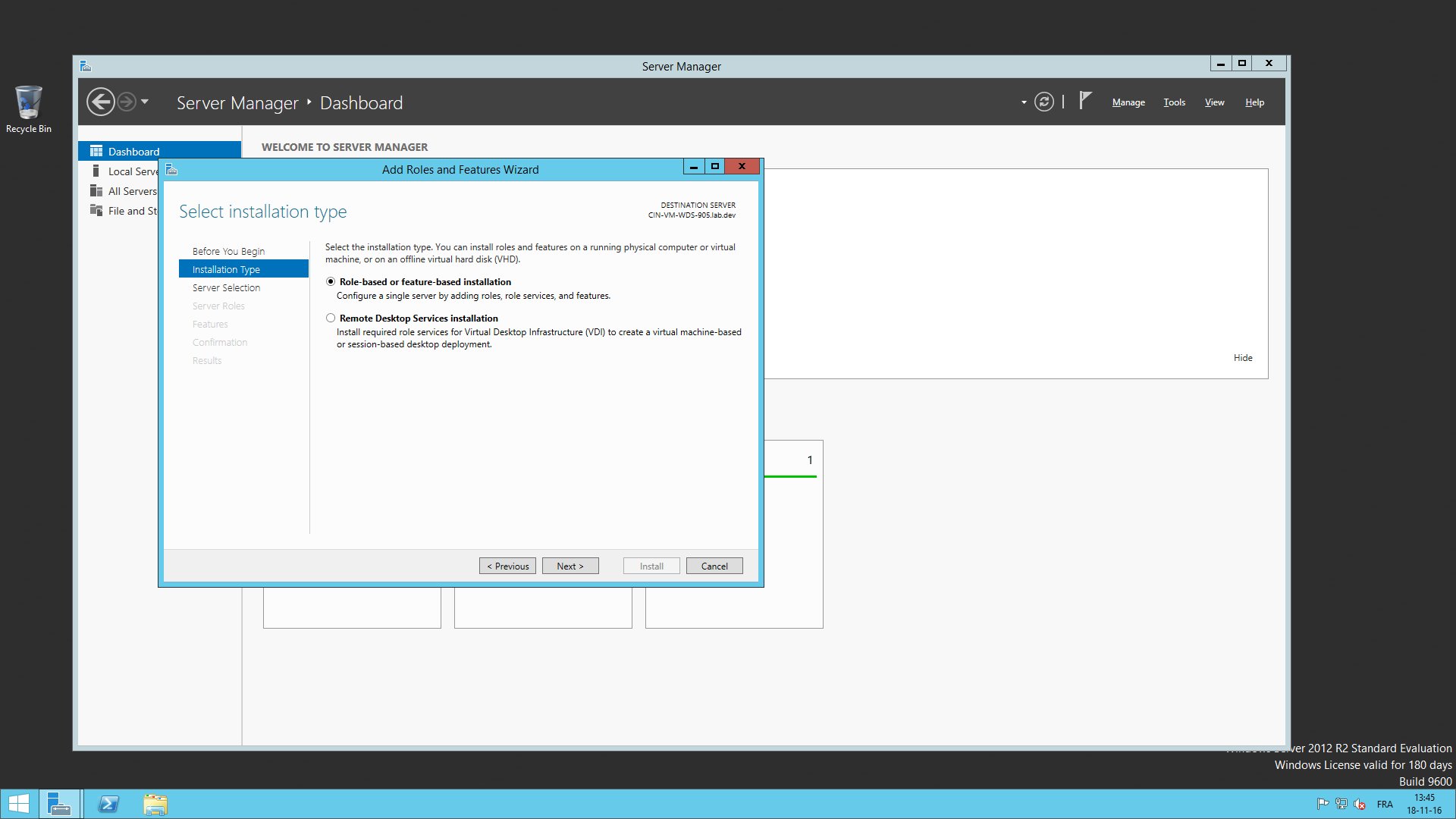
Cliquer sur Next.
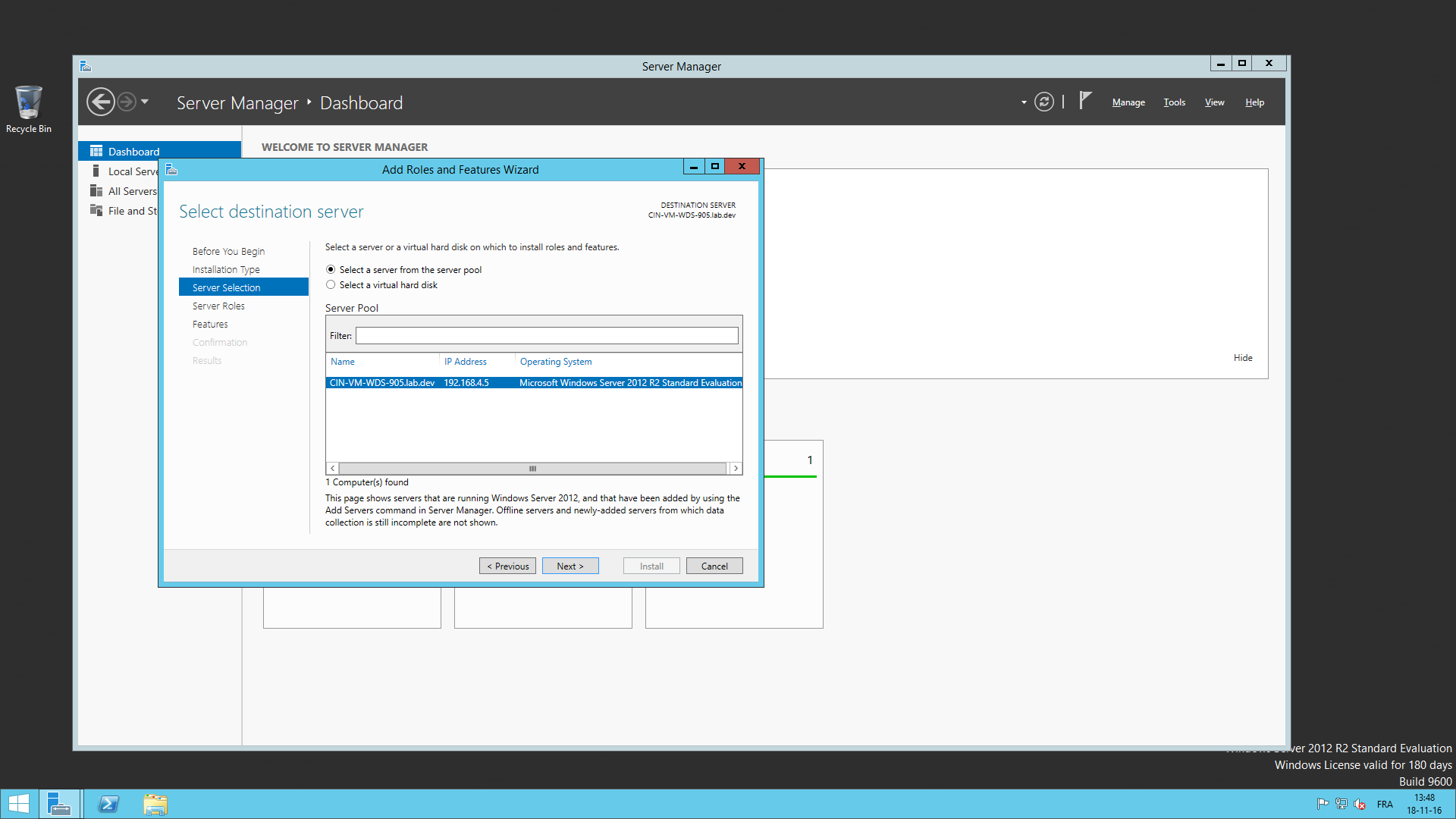
Sélectionner Windows Deployment Service et cliquer sur Next.
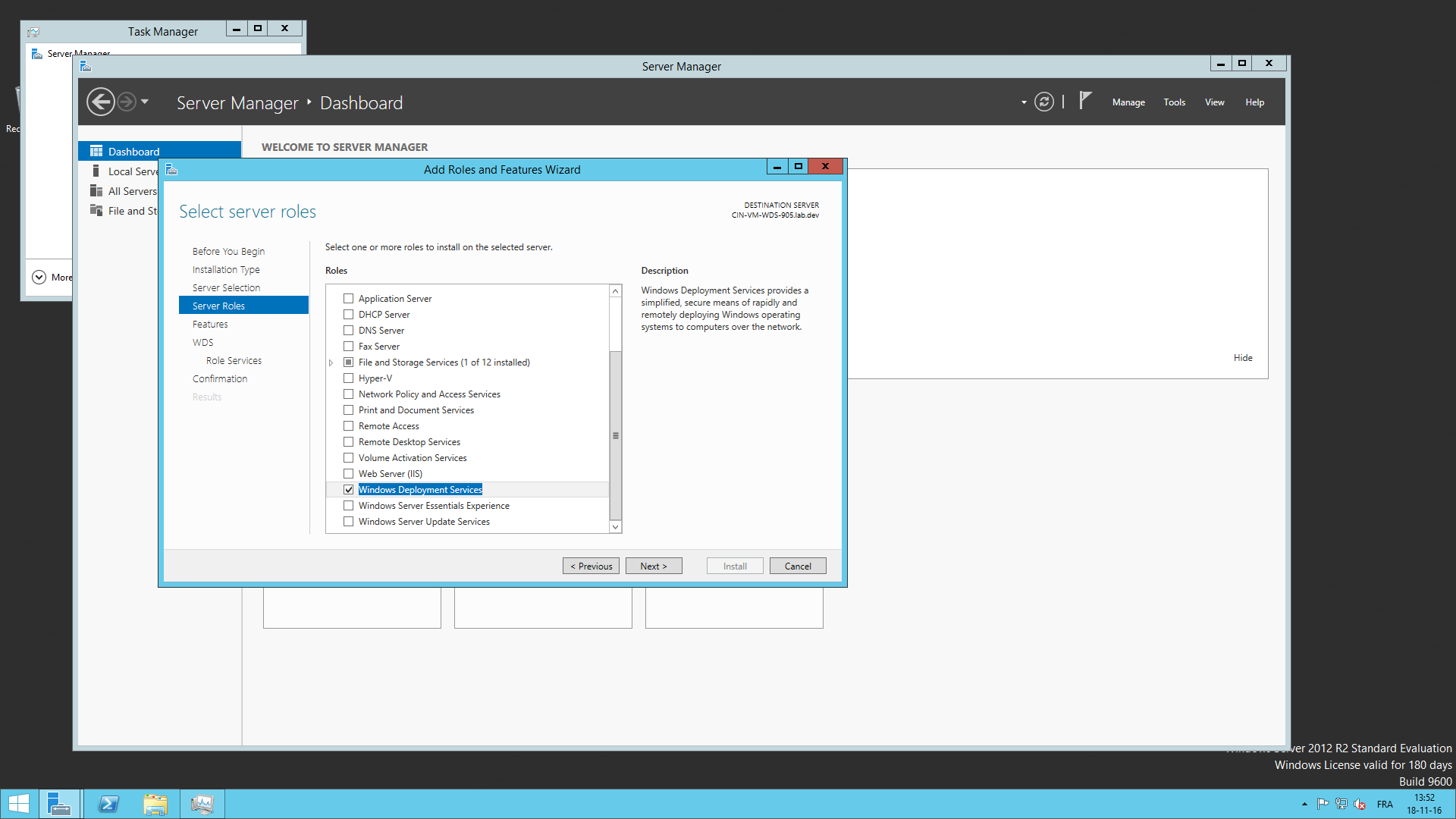
Ne pas ajouter des « Features ». Cliquer sur Next.
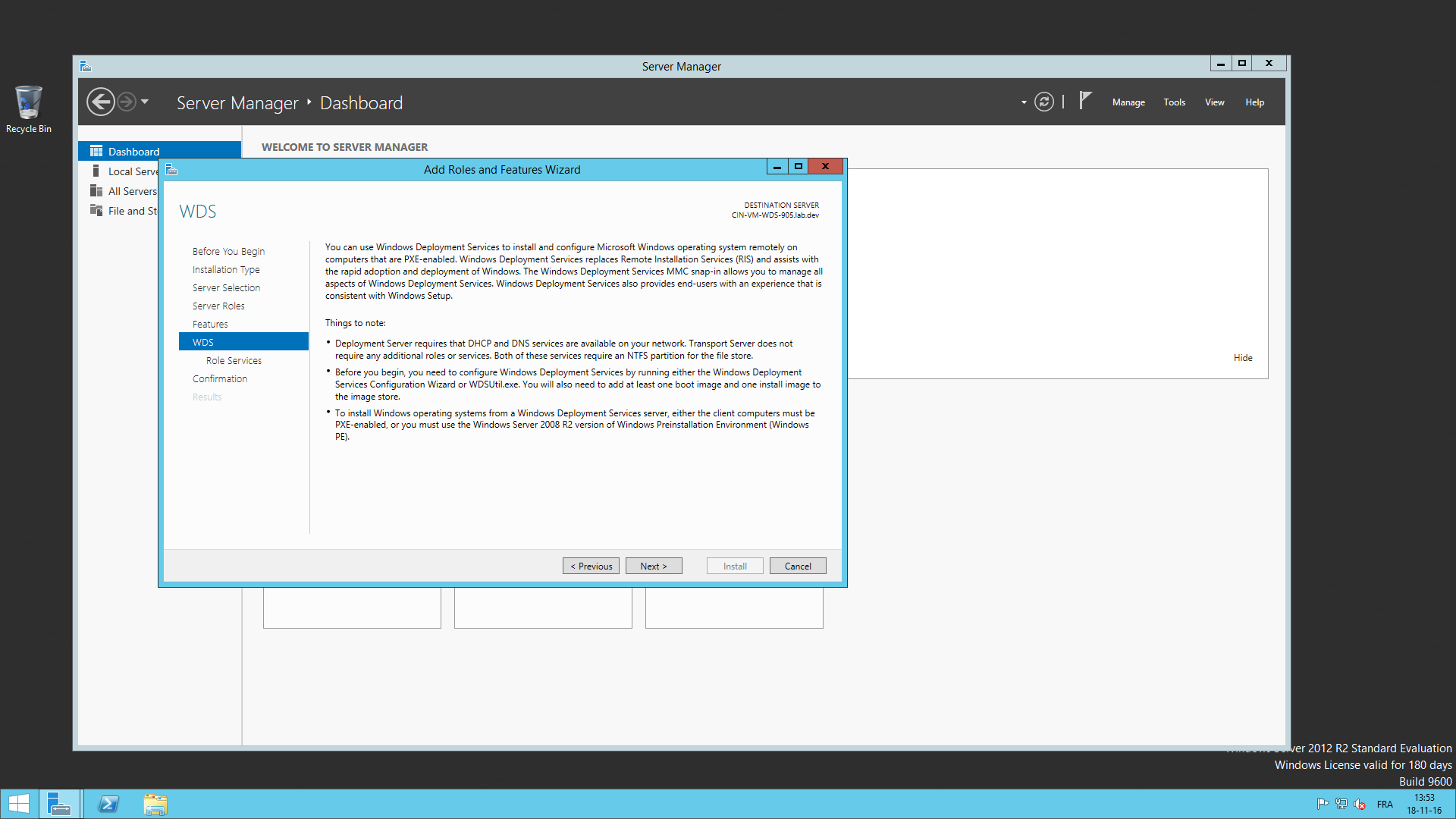
Cliquer sur Next.
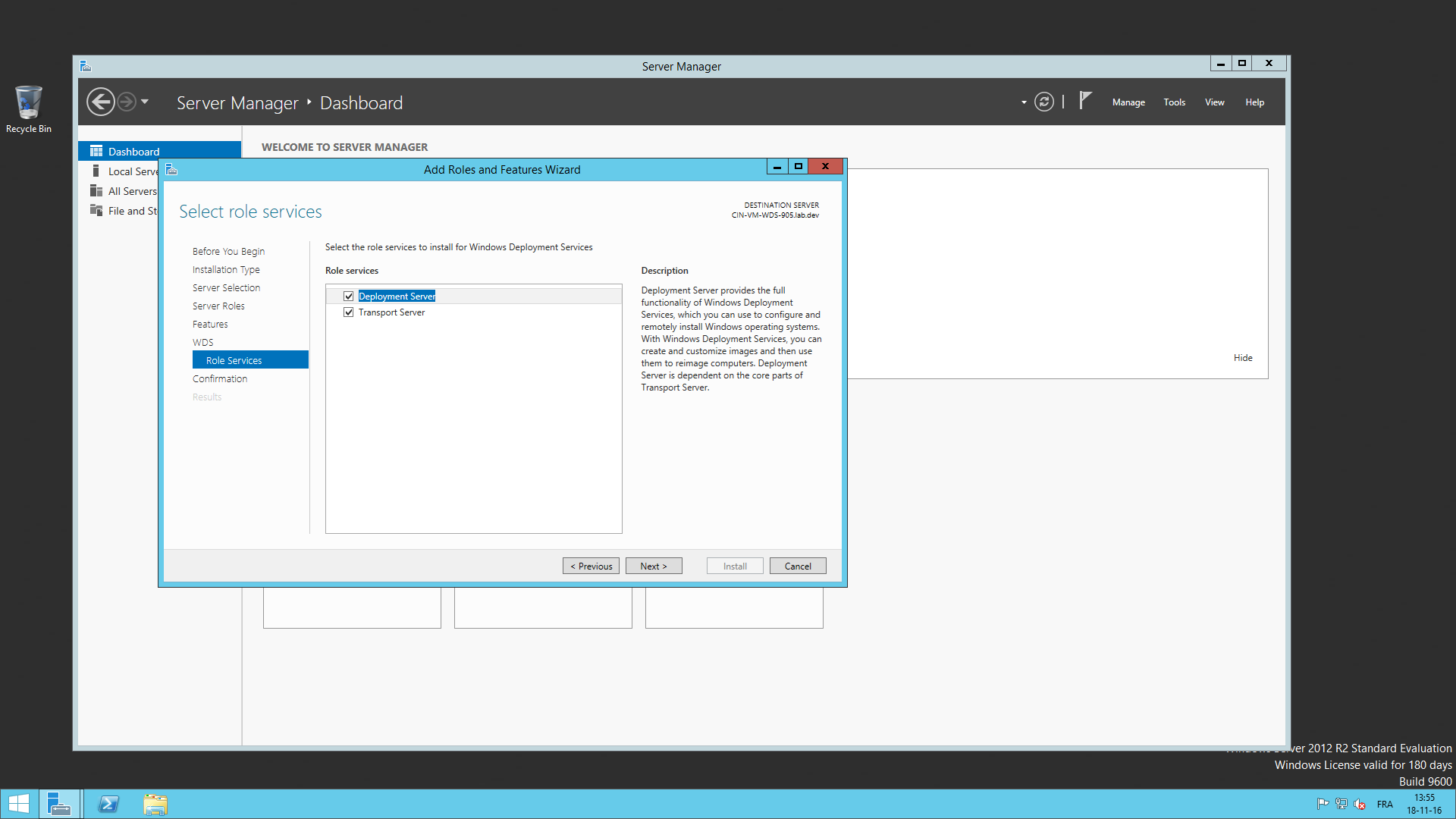
Dans « Role Services » on prend les deux options, à savoir : « Deployment Server » et « Transport Server ».
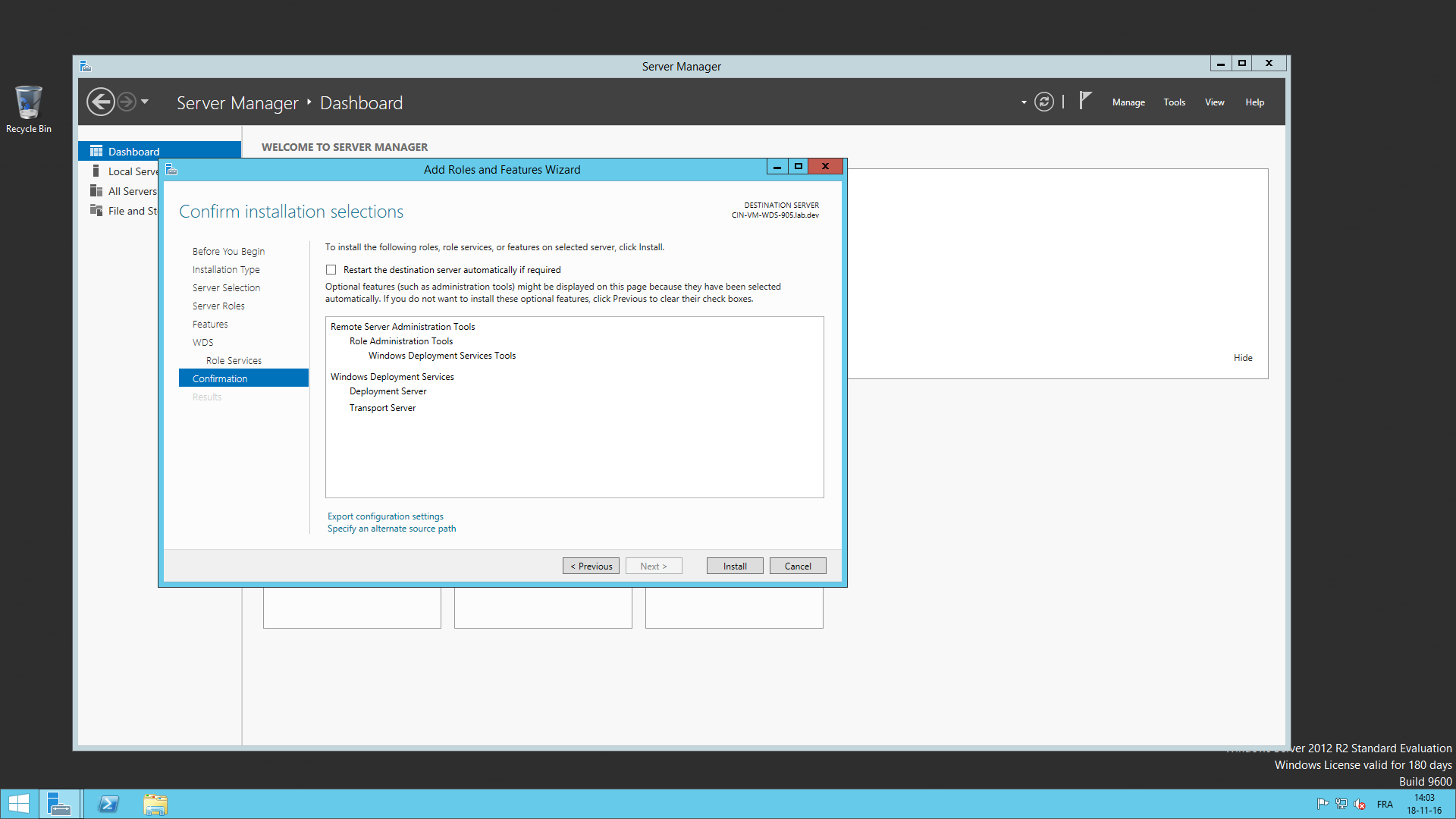
Cliquer sur Install.
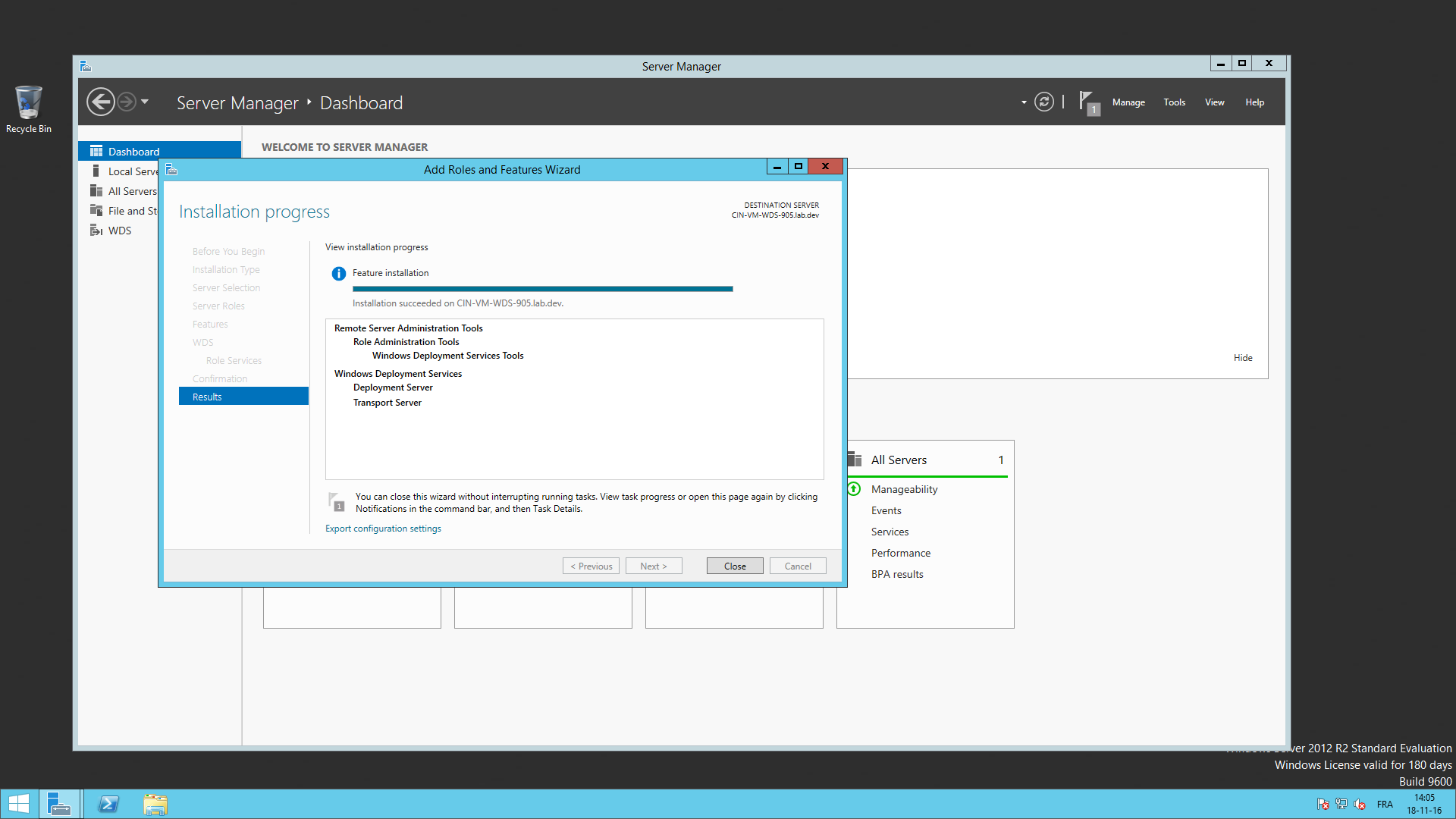
Une fois que le processus terminé, cliquer sur Close.
PARTIE 2 : CONFIGURATION
Initialisation des services WDS
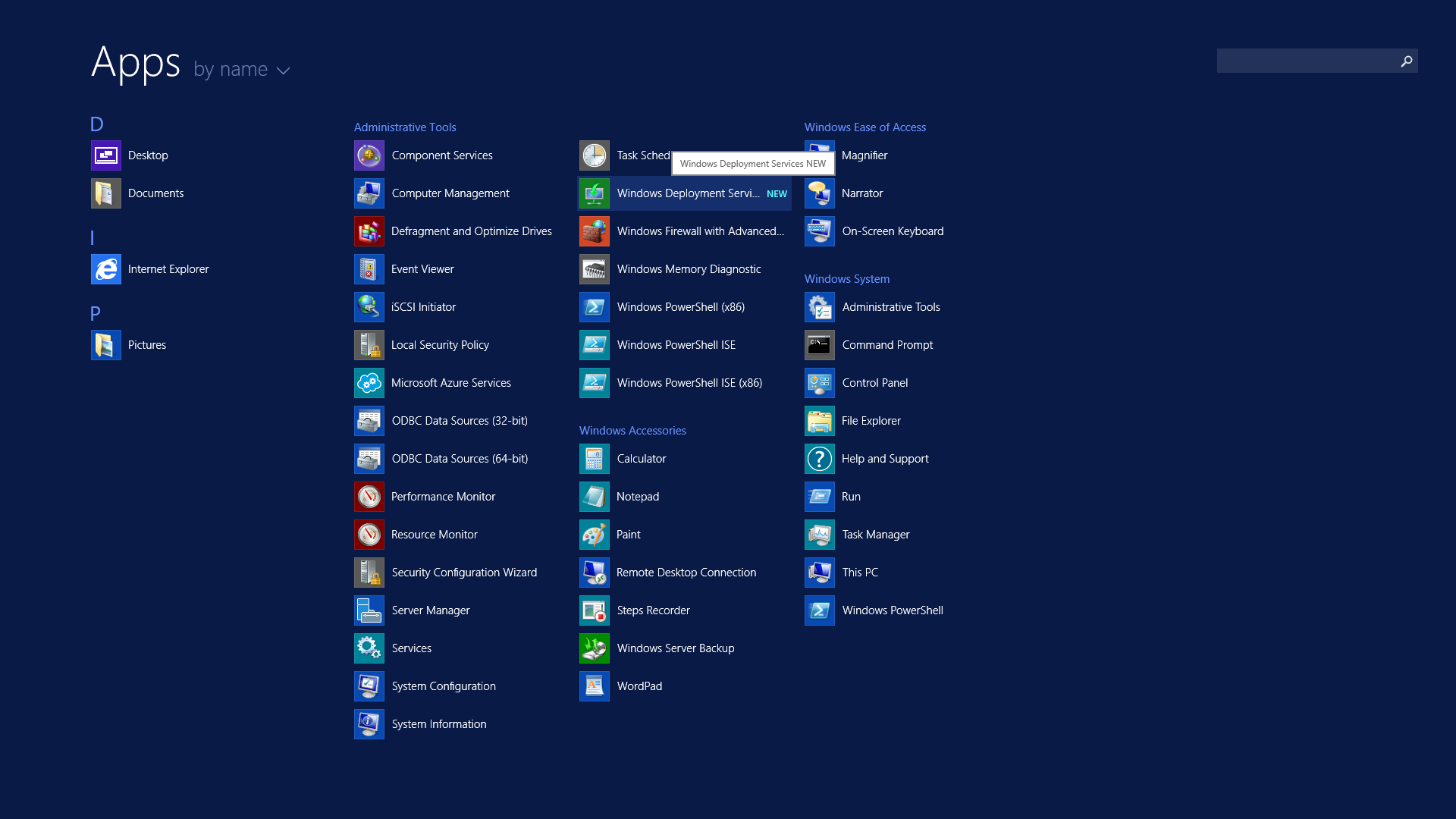
Ouvrir la console « Windows Deployment Services ».
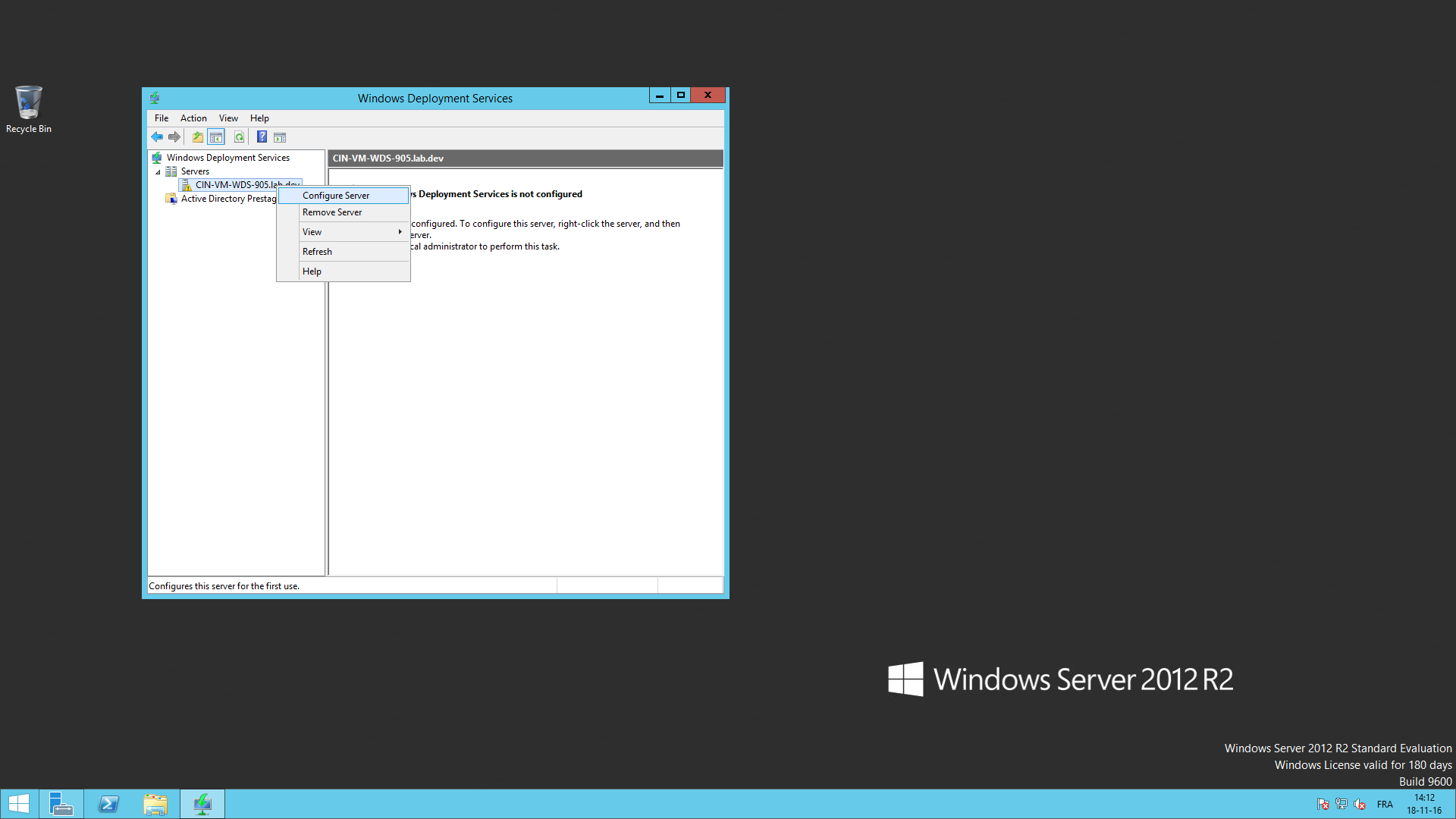
Dans « Servers », clique-droit sur « CIN-VM-WDS-905.lab.dev ». Choisir « Configure Server ».
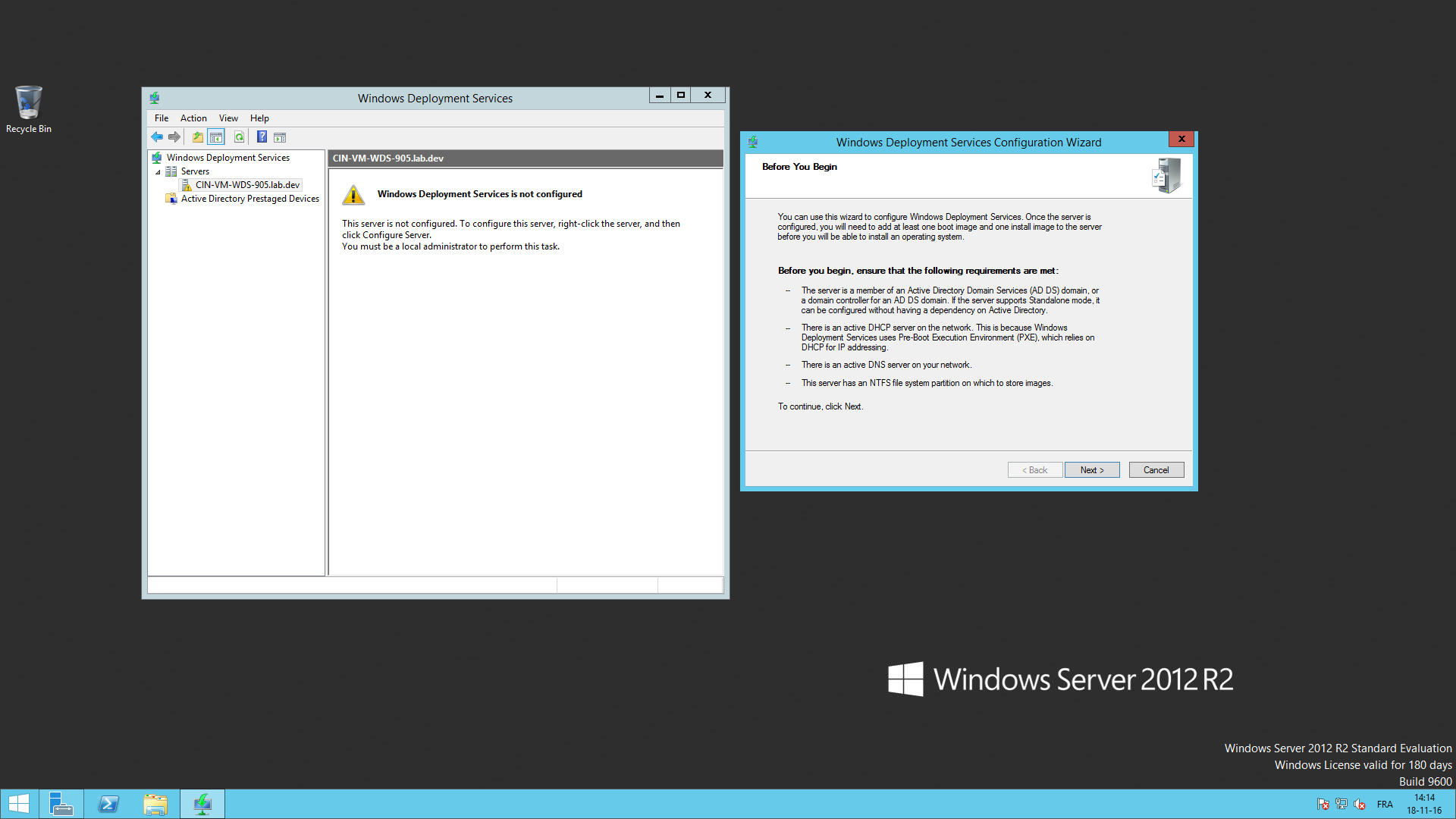
Cliquer sur Next.
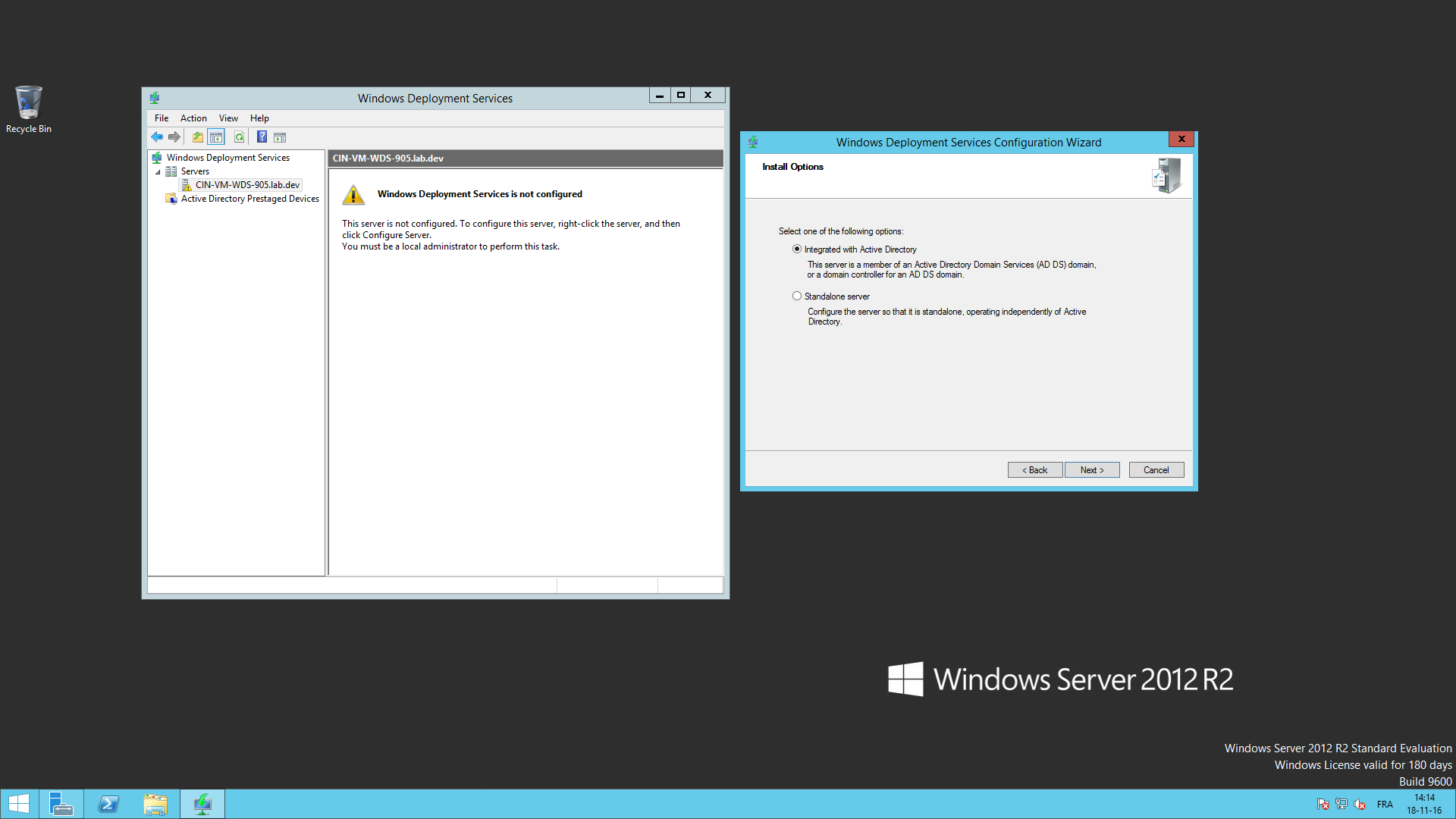
Dans « Install Options », choisir « Integrated with Active Directory ». Cliquer sur Next.
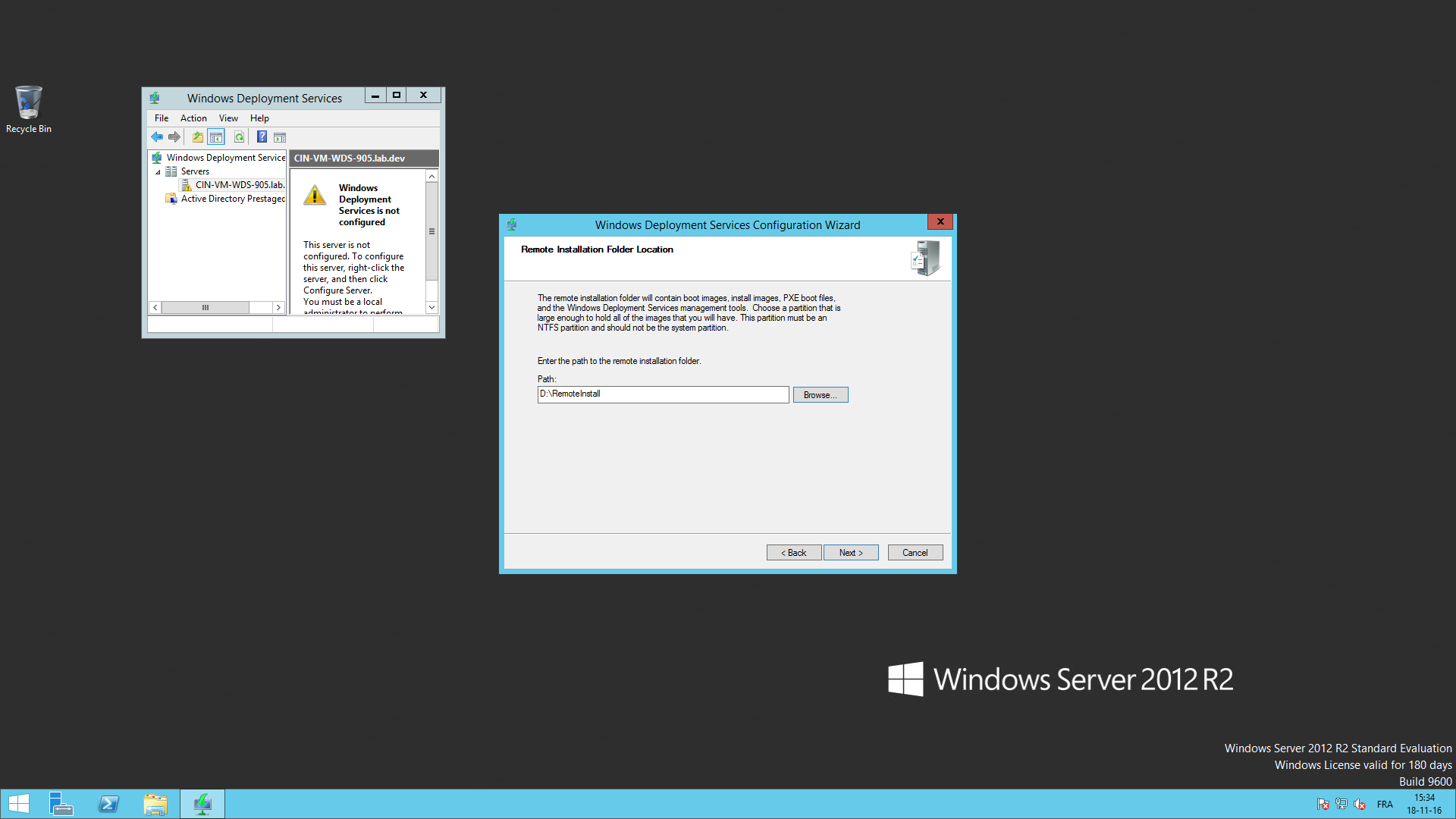
Le déploiement à distance se fera à partir du dossier D:\RemoteInstall
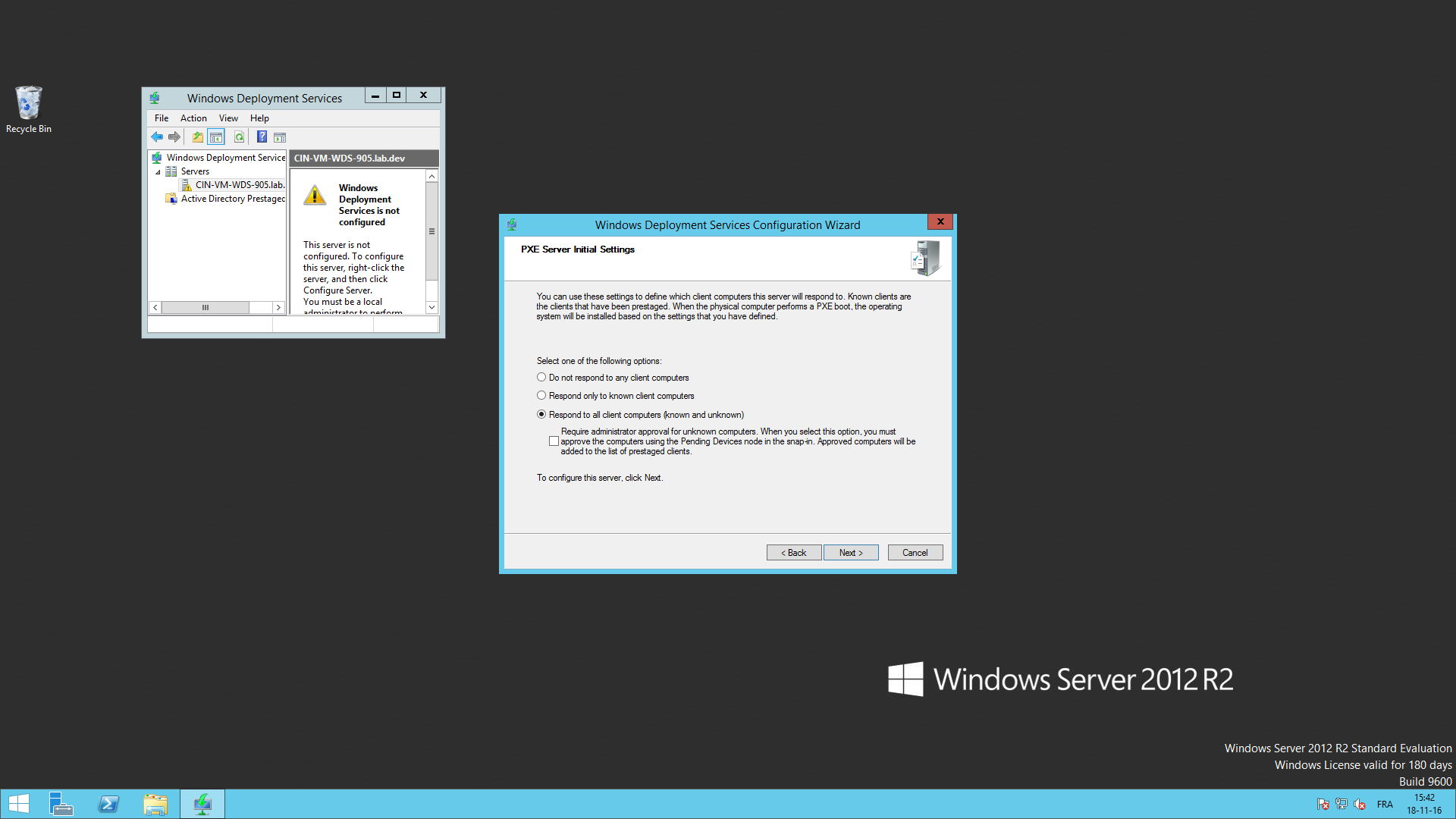
On configure la réponse à des ordinateurs clients ainsi : (option 3) Répondre à tous les ordinateurs (connus ou inconnus) et décocher l’option de demande d’autorisation de l’administrateur.
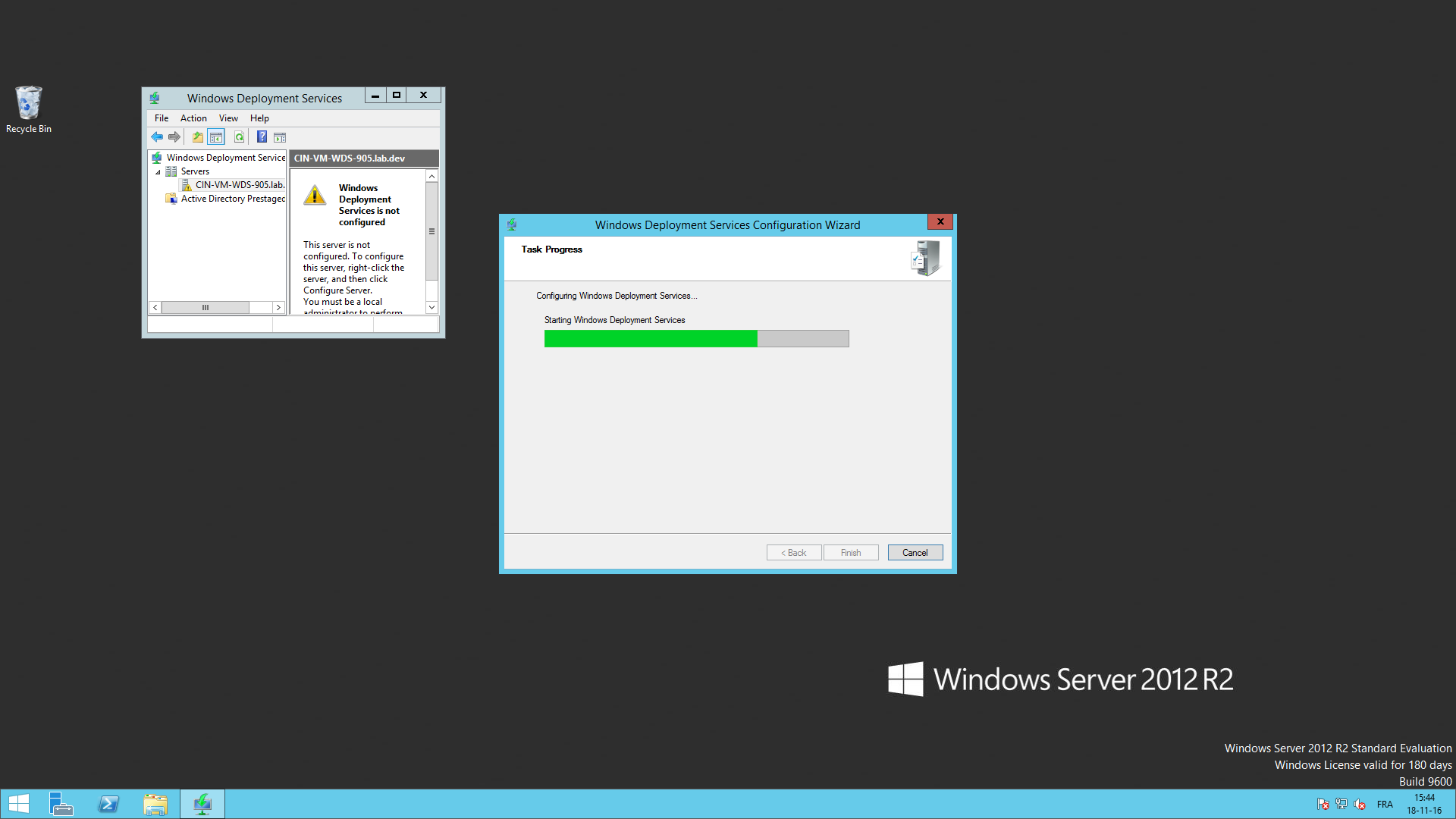
Attendre la fin de la configuration.
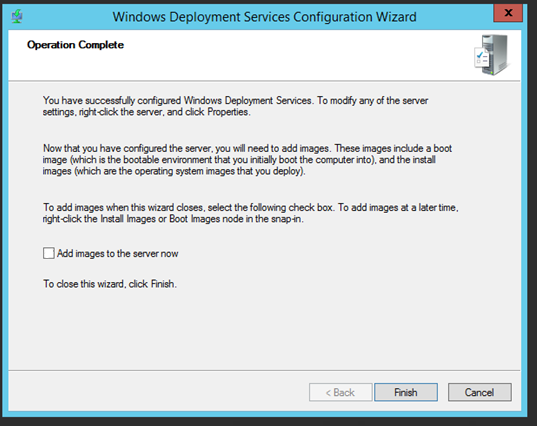
Configuration terminée. Cliquer sur Finish.
Monter des images à partir d’un fichier ISO
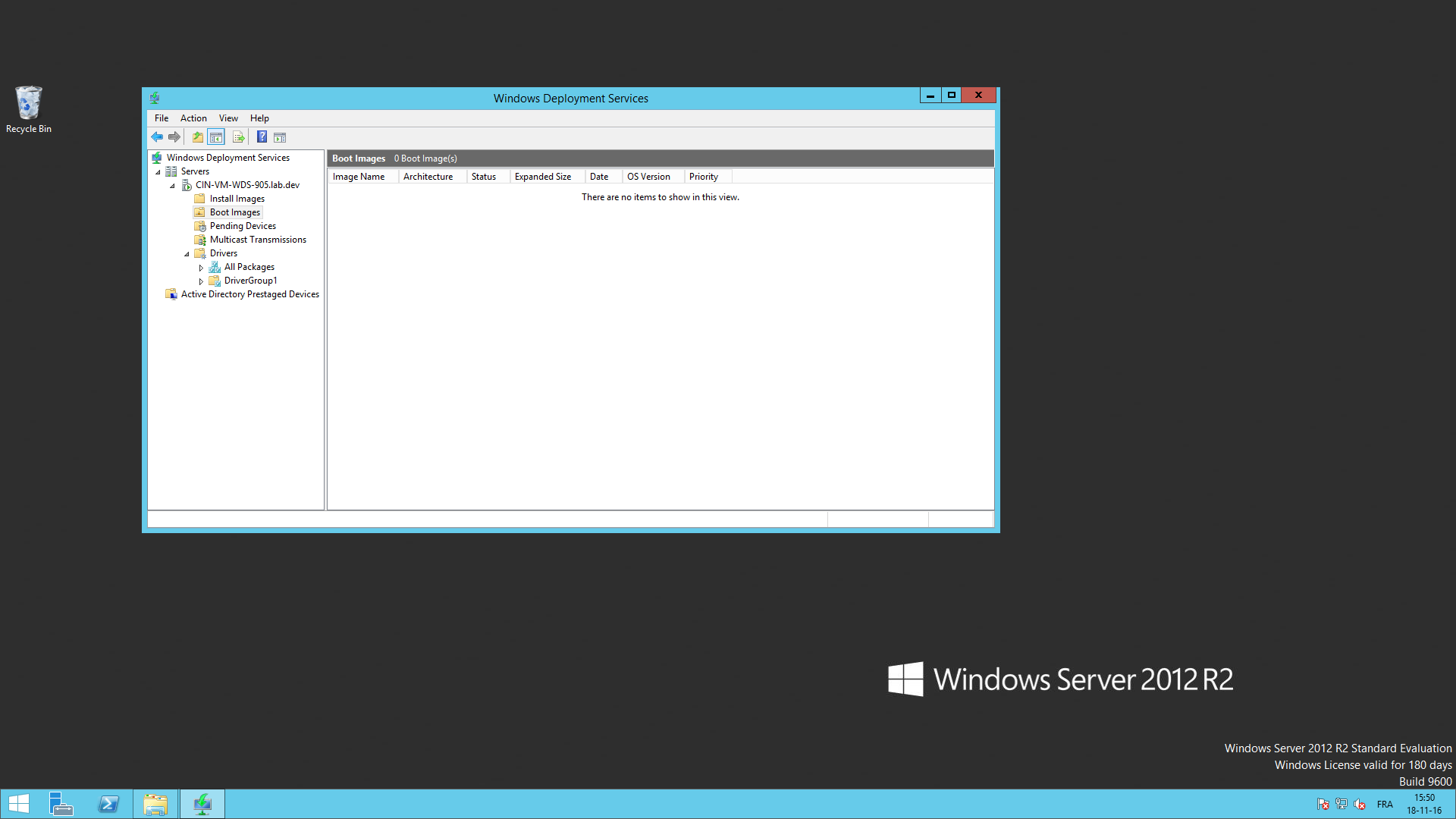
Le WDS a démarré.
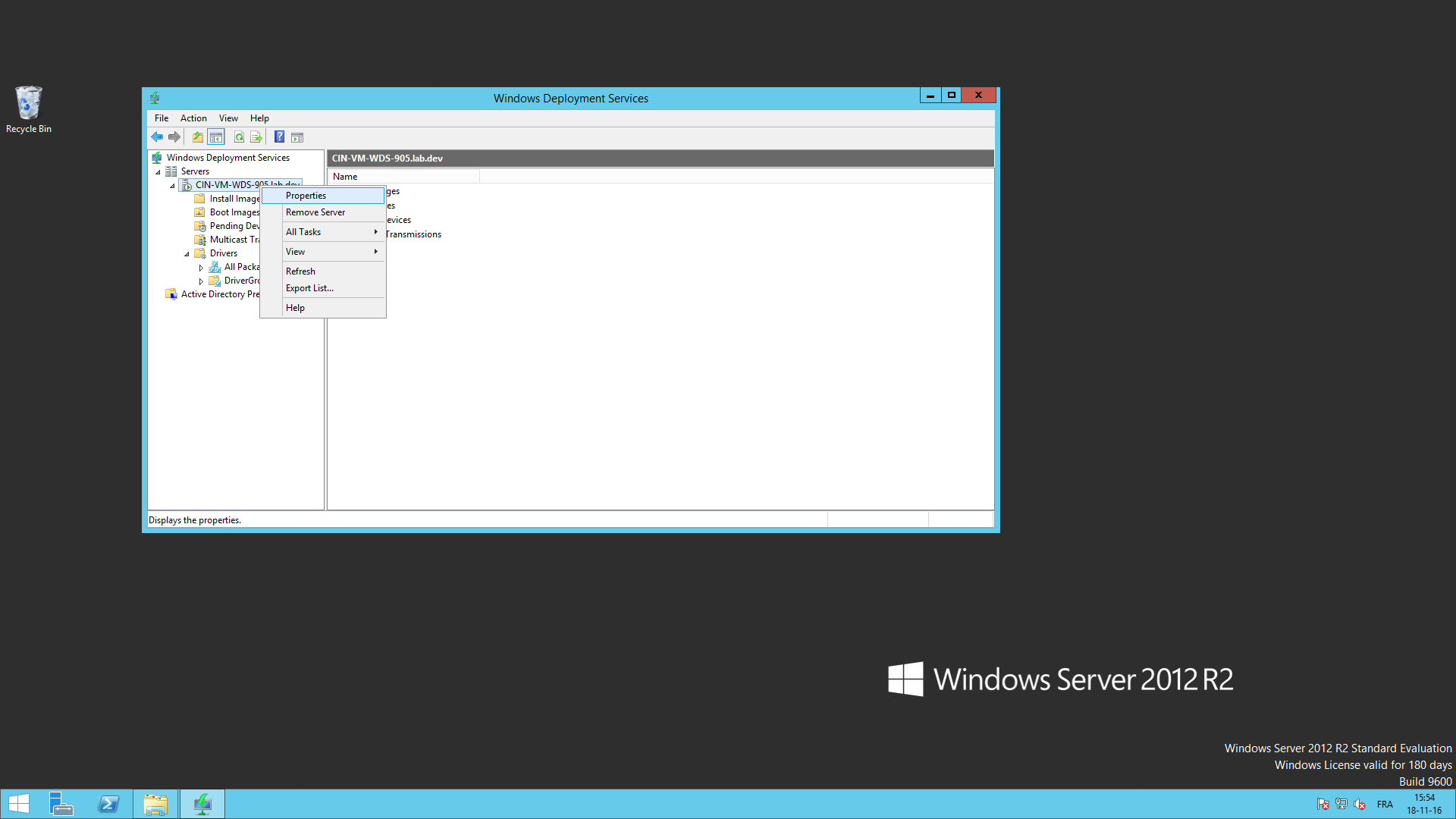
Clique-droit sur le serveur WDS puis propriétés.
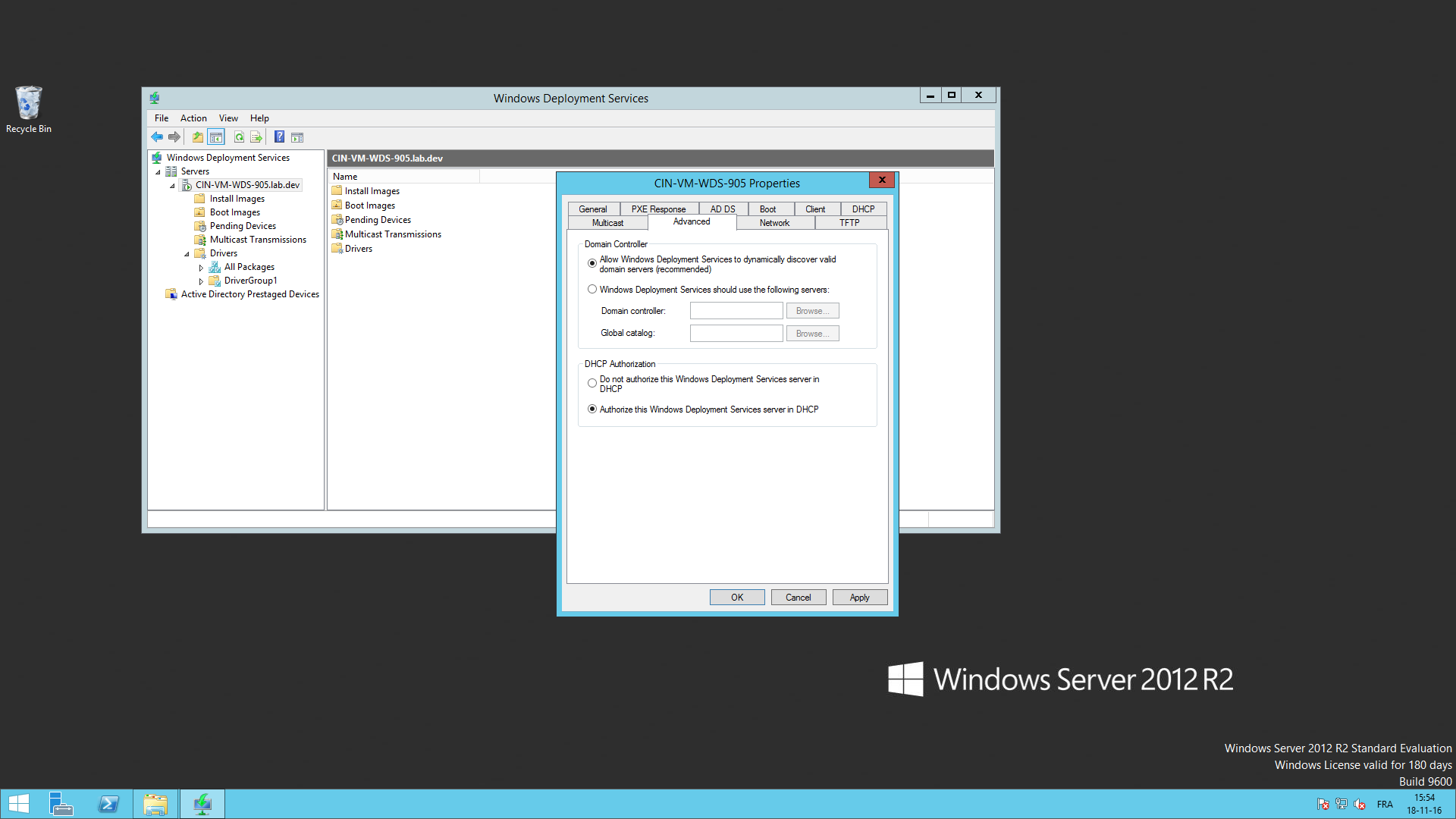
Dans « Proprerties », aller dans « Advanced ». Dans « Domain Controller » laisser l’option 1 (découverte dynamique). Dans « DHCP Authorization » cocher l’option 2 (autoriser les services de déploiement dans le DHCP).
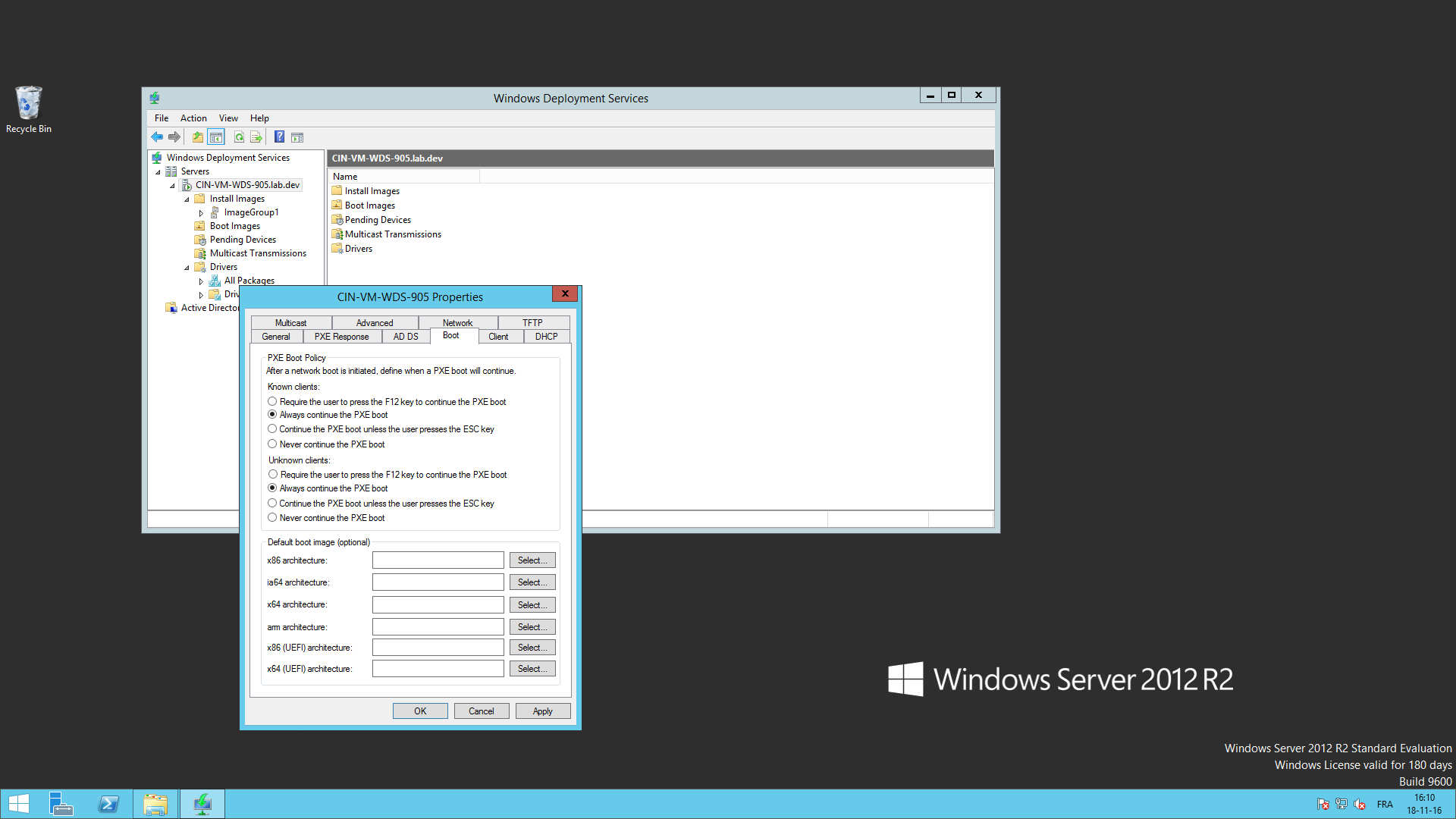
Toujours dans « Properties ». Dans « Boot » permettre de toujours continuer l’amorçage PXE (option 2) – pour les clients connus et inconnus.
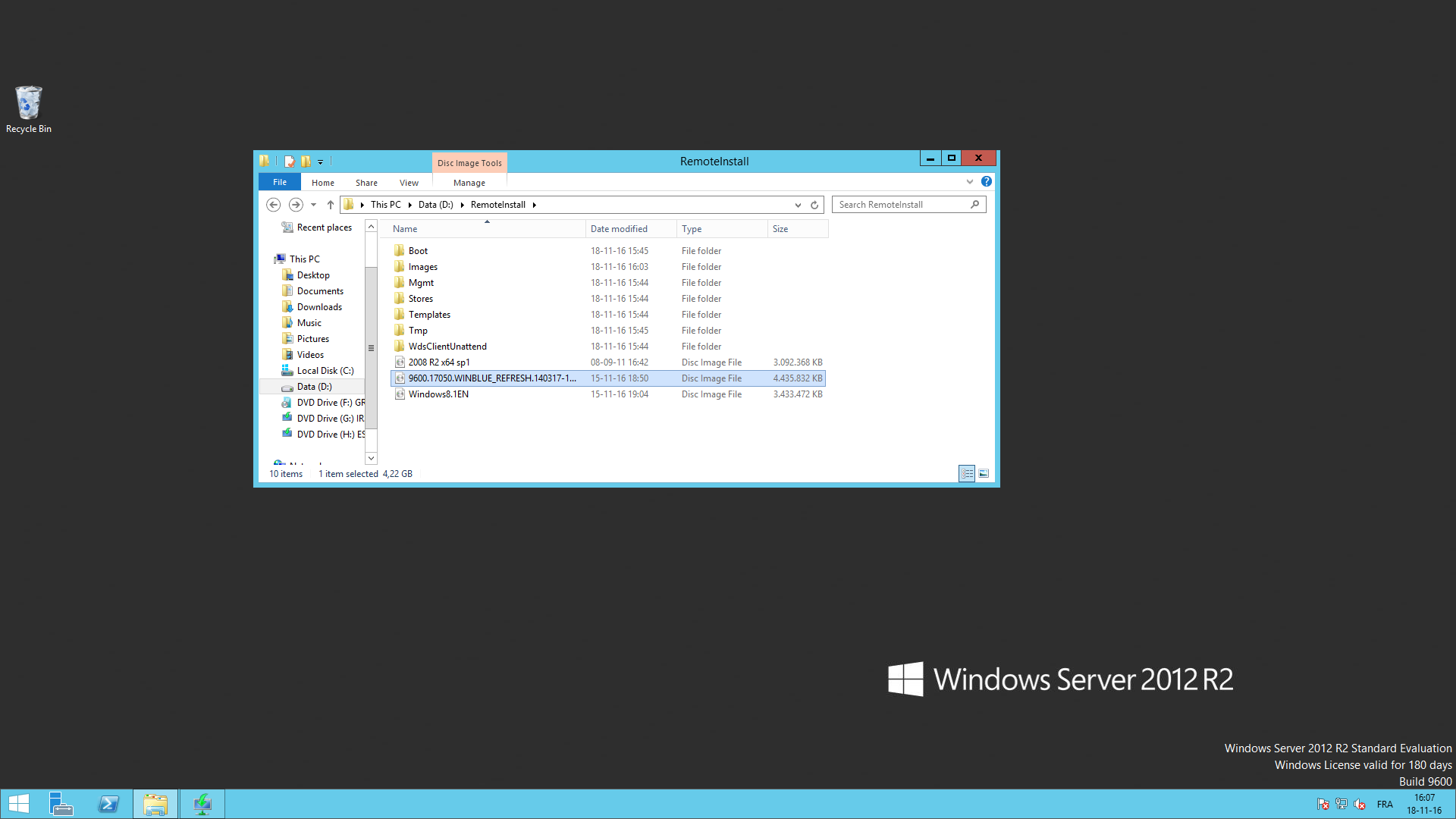
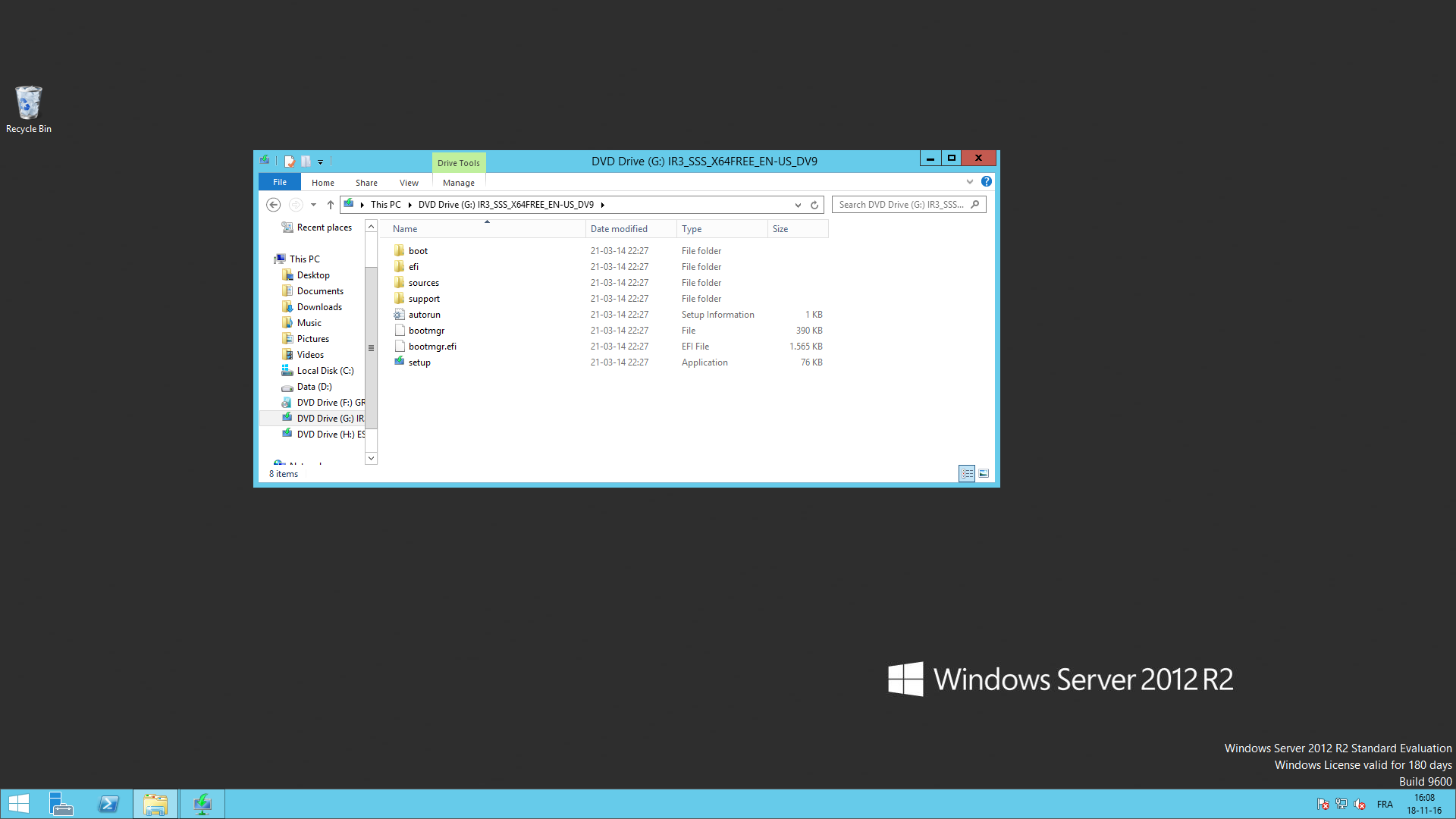
Monter un ISO d’installation de Windows.
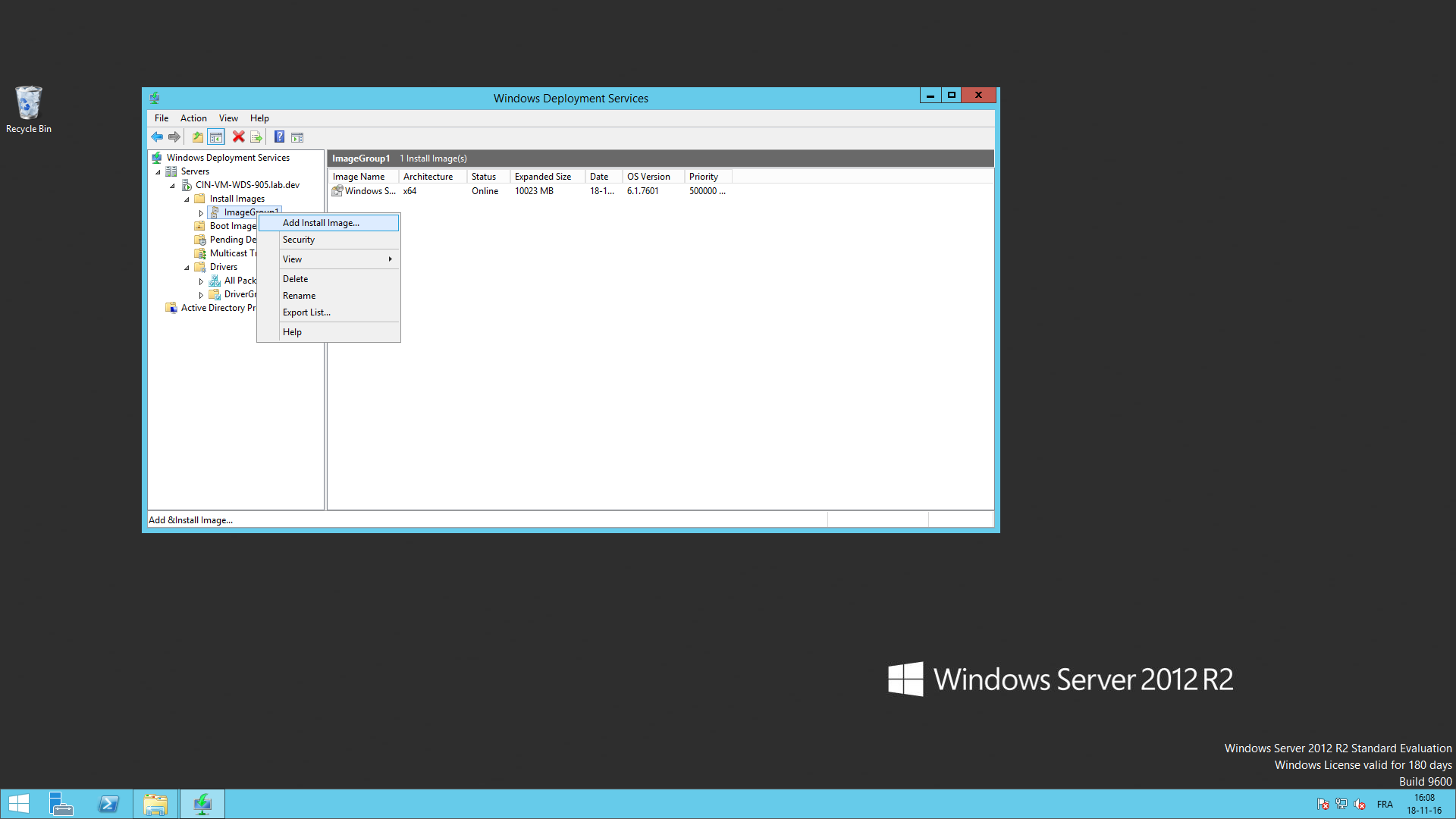
Dans le WDS ajouter une nouvelle image d’installation – un groupe d’images par OS à installer, une image par édition.
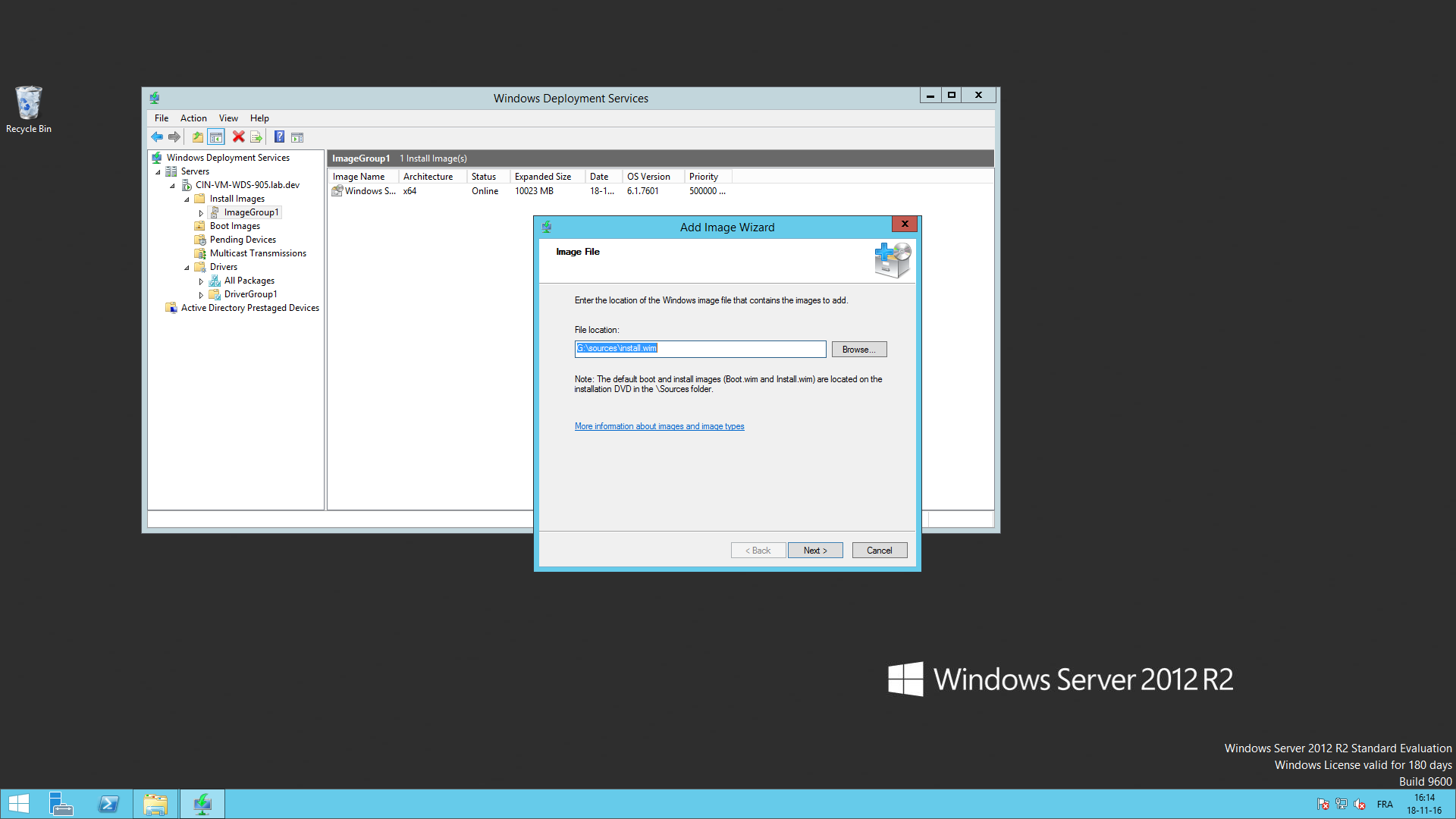
Choisir Install.wim dans le dossier sources. Cliquer sur Next.
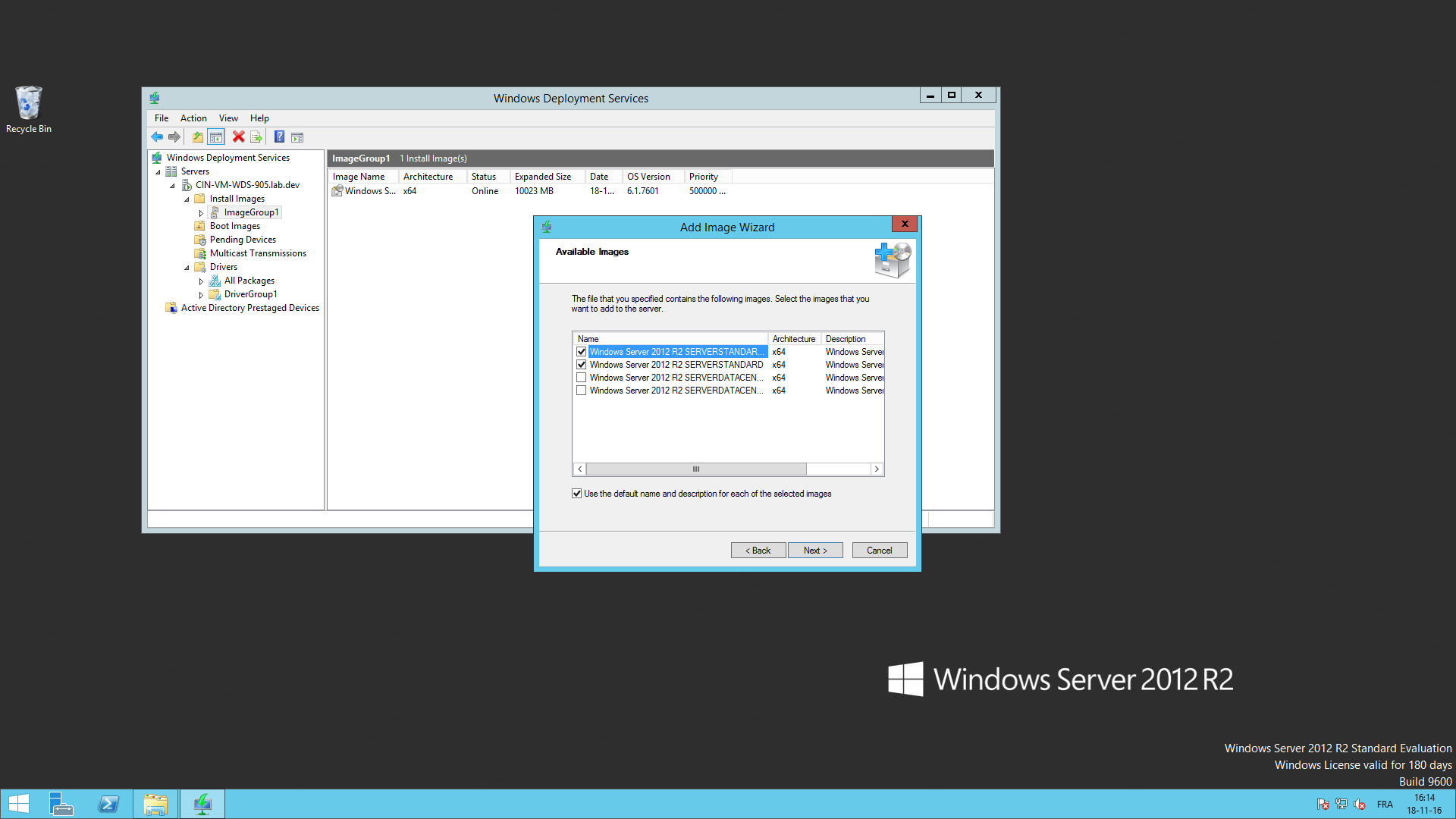
Choisir les éditions disponibles dans le WDS. Cliquer sur Next.
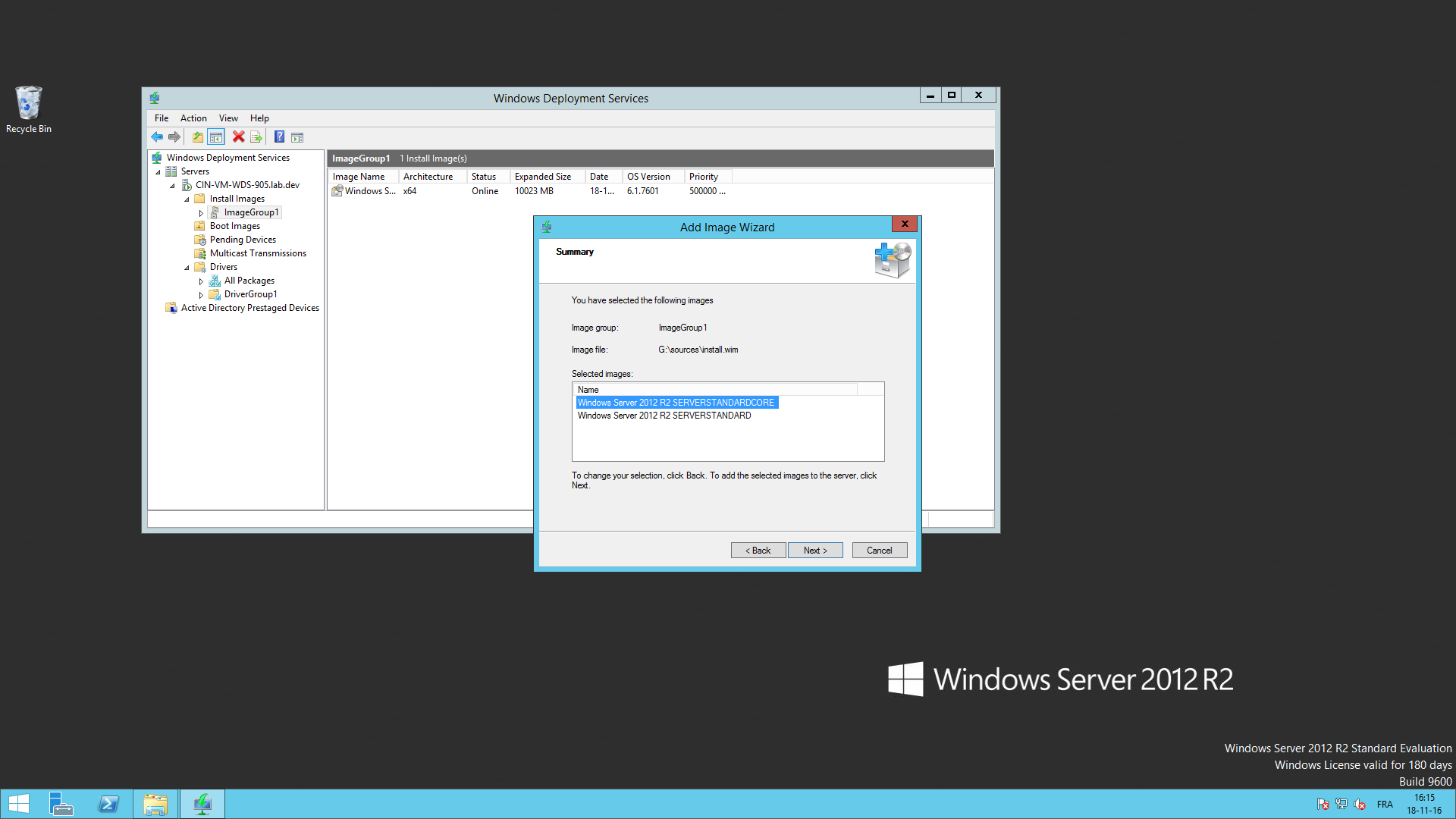
Cliquer sur Next.
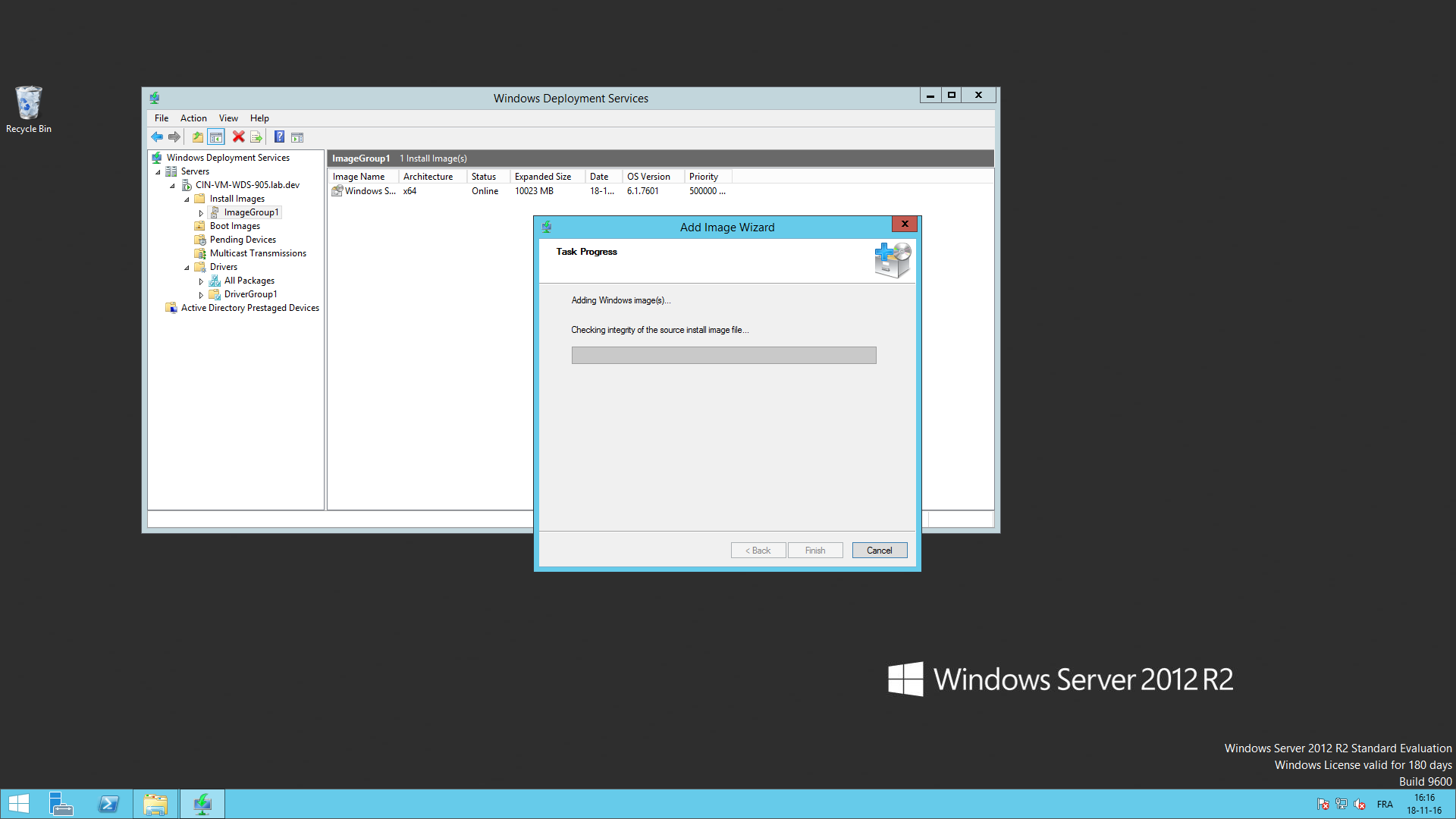
Attendre le processus, puis appuyer sur Finish.
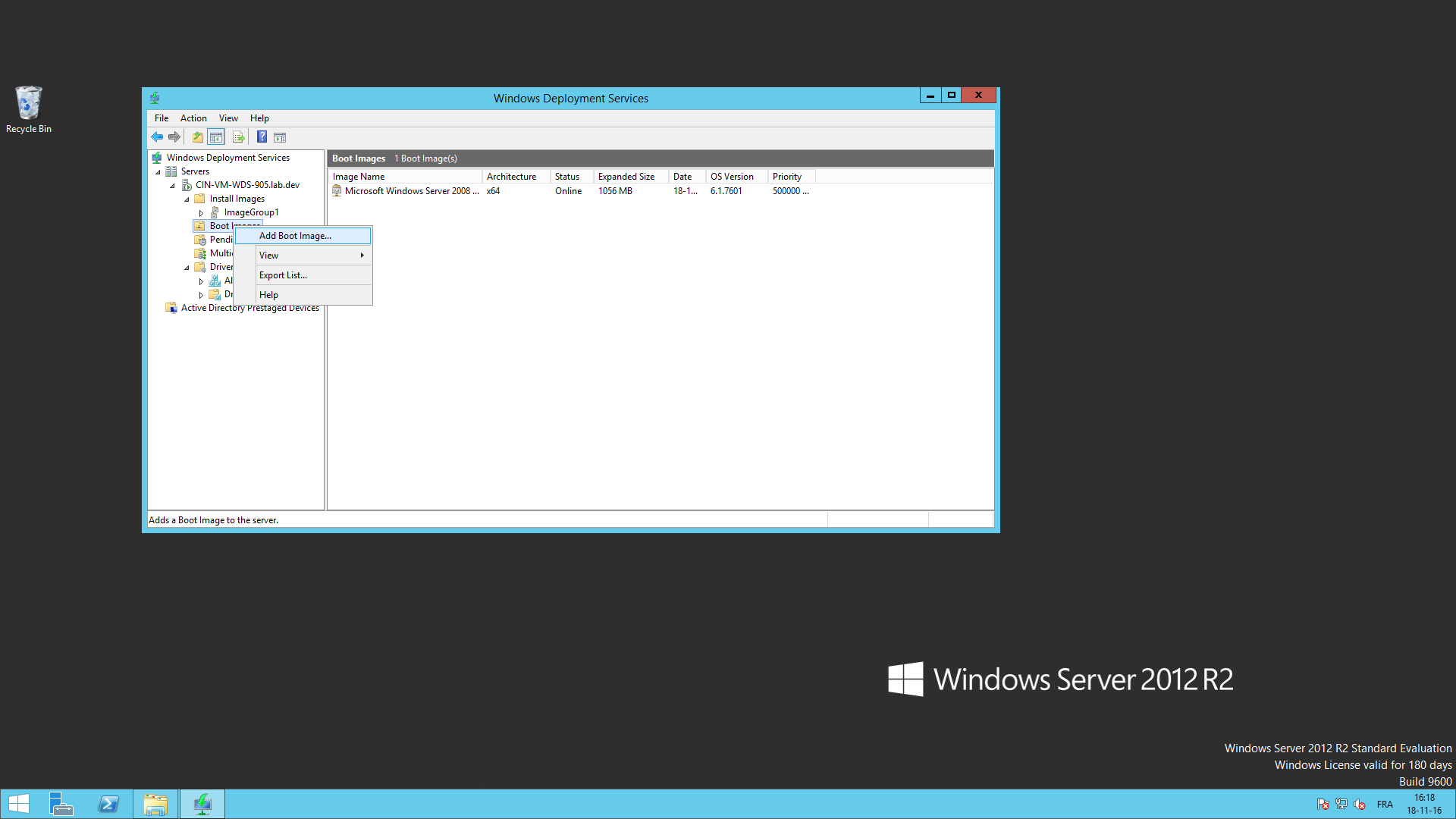
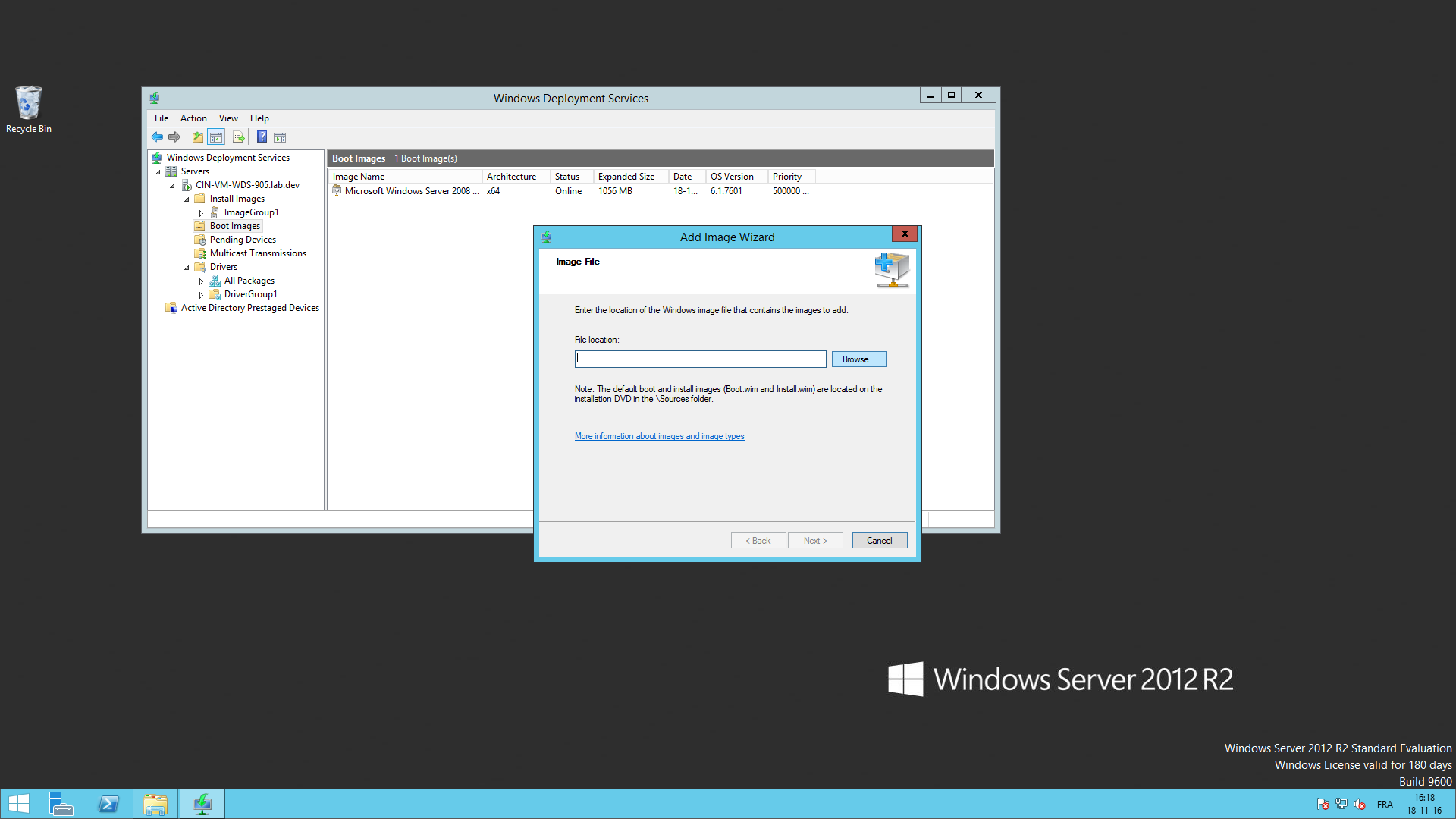
Ajouter une image d’amorçage : boot.wim qui est dans l’ISO, dossier « Sources ».
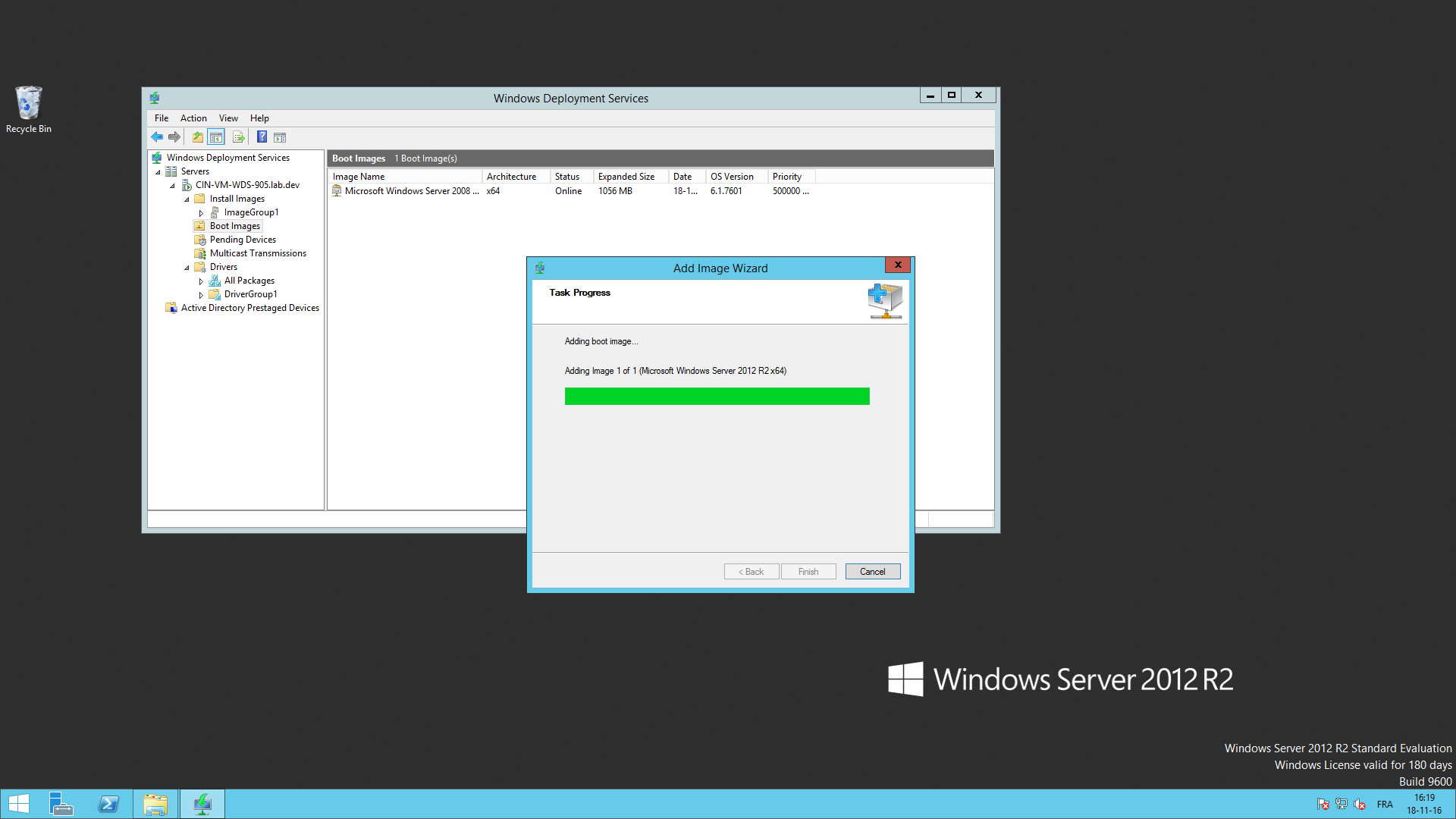
Voilà, votre WDS est installé, il ne reste plus qu’a connecter un ordinateur avec votre réseau afin de lancer l’installation par celui-ci.